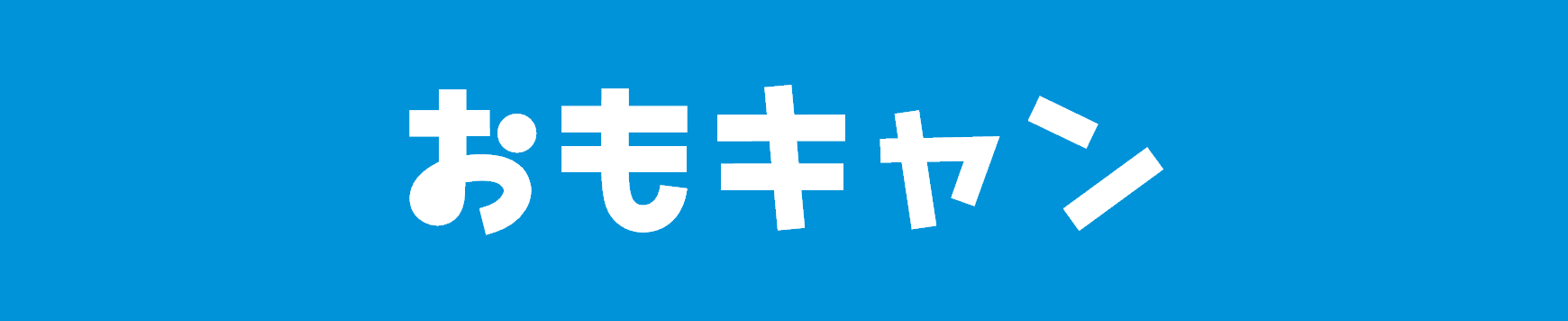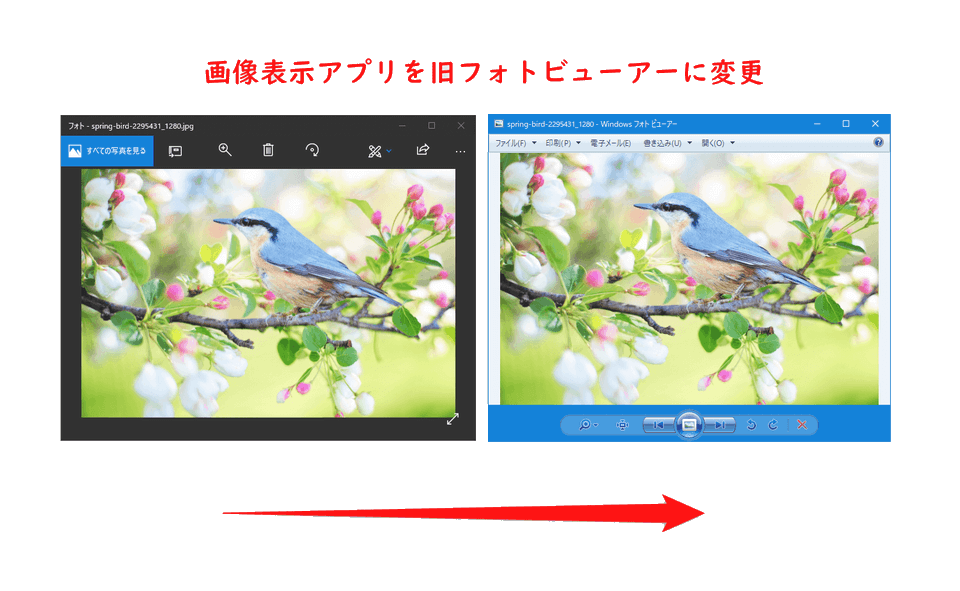Windows10で画像ファイルをダブルクリックすると、「フォト」または「切り取り&スケッチ」アプリが立ち上がる。
これらのアプリは機能が豊富という点では便利なアプリなのだろうけれど、非力なPCだと画像の表示にワンテンポ遅れてしまう。
ほとんどの場合は画像を見たいだけで編集する気はないので、この表示の重さはいただけない。
しかしこの「フォト」や「切り取り&スケッチ」は、Windows8.1以前の標準画像表示アプリだった、白背景の「フォトビューアー」に戻すことができる。
Restore Windows Photo Viewer to Windows 11/10というフリーソフトを使えば設定は簡単だ。
本記事ではその導入方法を説明する。
「切り取り&スケッチ」「フォト」を「フォトビューアー」に戻す方法
以下のサイトからRestoreWindowsPhotoViewerSetup.exeをダウンロードして、ダブルクリックでインストールする。
インストールが完了すると、下のような画面が起動する。

この左下の「Restore Windows Photo Viewer」ボタンをクリックすると、「Success!」というダイアログが出て、これで「フォトビューアー」が使えるようになっている。
C:\Program Files\Restore Windows Photo Viewer\RestoreWindowsPhotoViewer.exe
続いてPDF関連のソフトの紹介があるが、ここでは必要ないので「いいえ」を押そう。
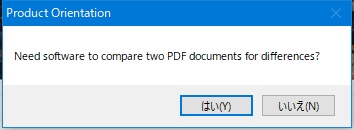
この状態で適当な画像をクリックしてみて、まだ使用アプリがフォトビューアーに切り替わっていないときは、「その他のアプリ↓」をクリックしてアプリの一覧の中からフォトビューアーを選択する。
(この画面は、適当な画像を右クリックして、「プログラムから開く」>「別のプログラムを選択」でも出すことができます。)
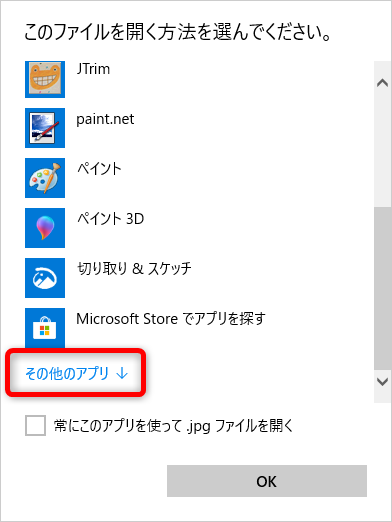
これまでは選べなかった「Windowsフォトビューアー」が選択できるようになっているはずだ。
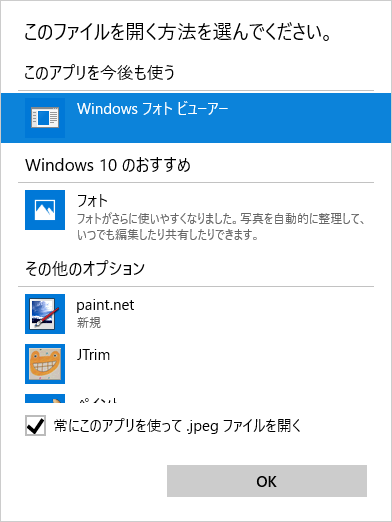
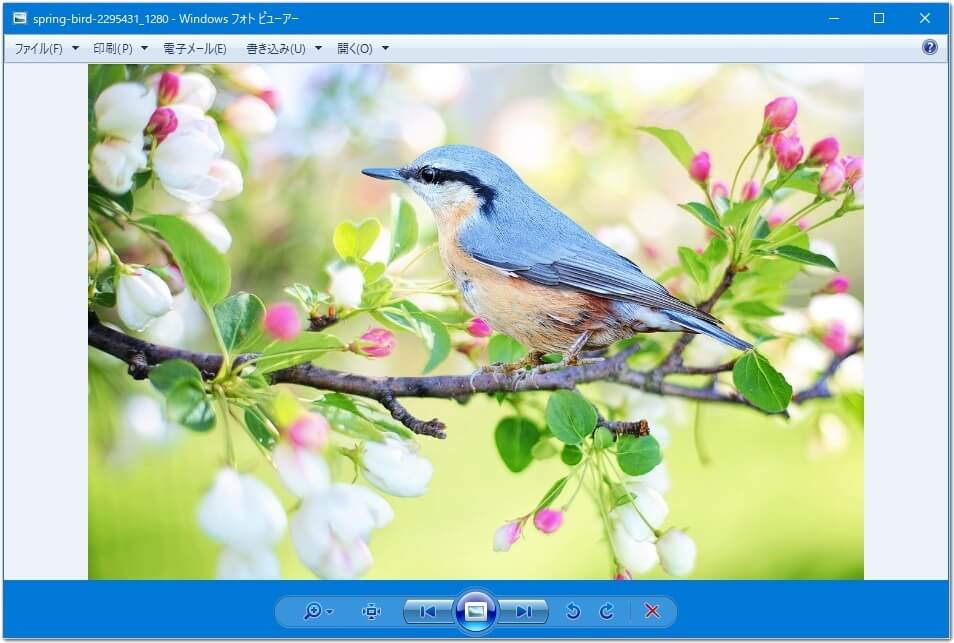
デフォルトのアプリを「フォト」ないし「切り取り&スケッチ」に戻したい場合は、再度画像右クリックから「プログラムから開く」→「別のプログラム」で関連付けをし直せる。
そうすると再び「フォト」や「切り取り&スケッチ」に画像を関連付けることができる。

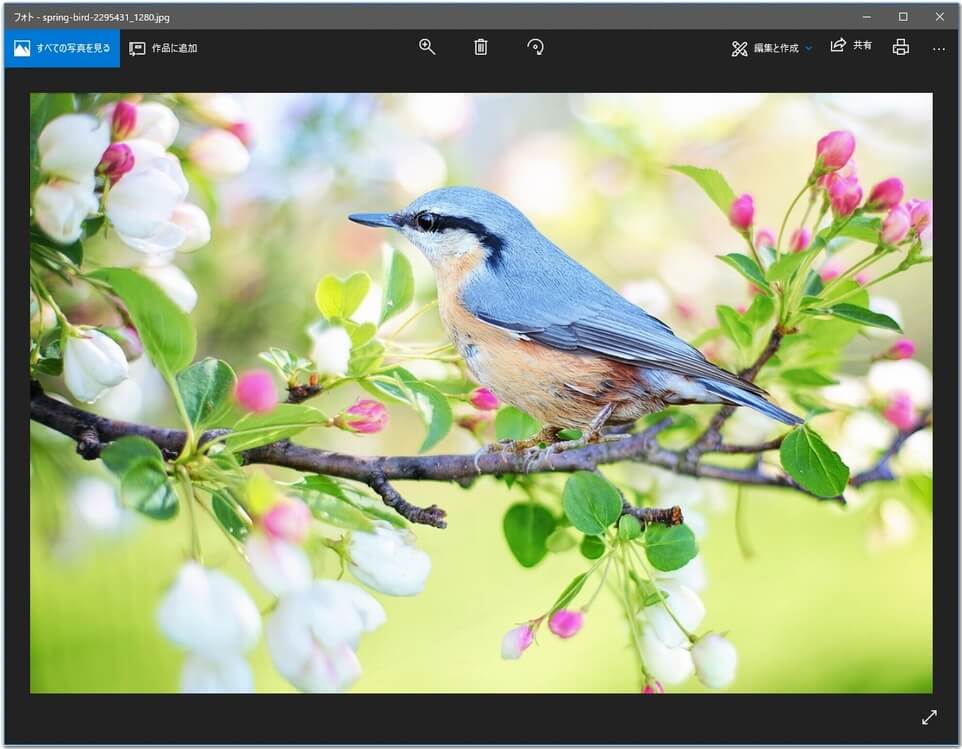
このように簡単に「フォト」「切り取り&スケッチ」と「フォトビューアー」を切り替えることができるが、標準のアプリを「フォトビューアー」に変更していても、Windowsの大型アップデート後には強制的に「フォト」「切り取り&スケッチ」に戻されていることがある。
このような場合はインストールしたRestoreWindowsPhotoViewerを前回同様そのまま使えることもあるし、アップデートに対応してソフトがバージョンアップされていることもある。このフリーソフト「Restore Windows Photo Viewer to Windows 11/10」のページをブックマークしておくといい。