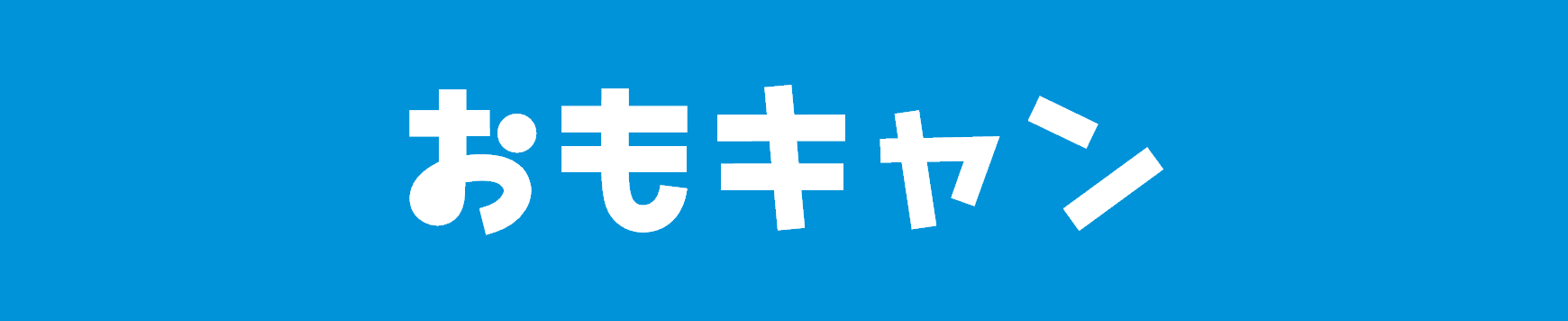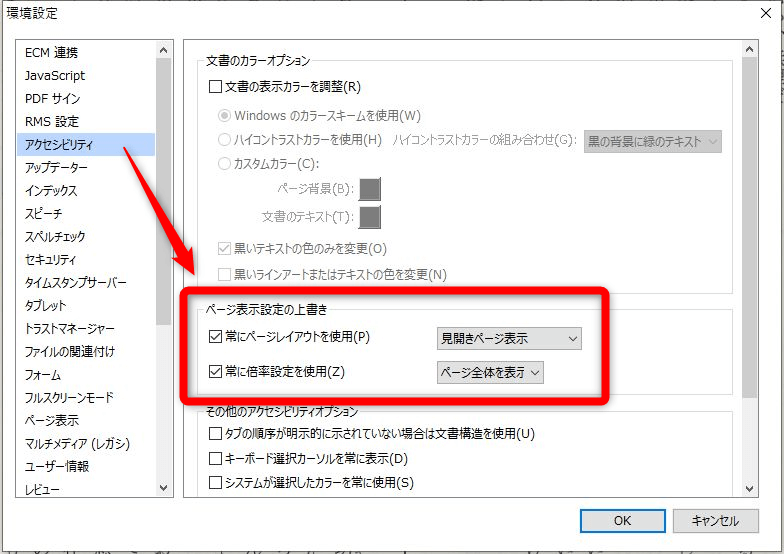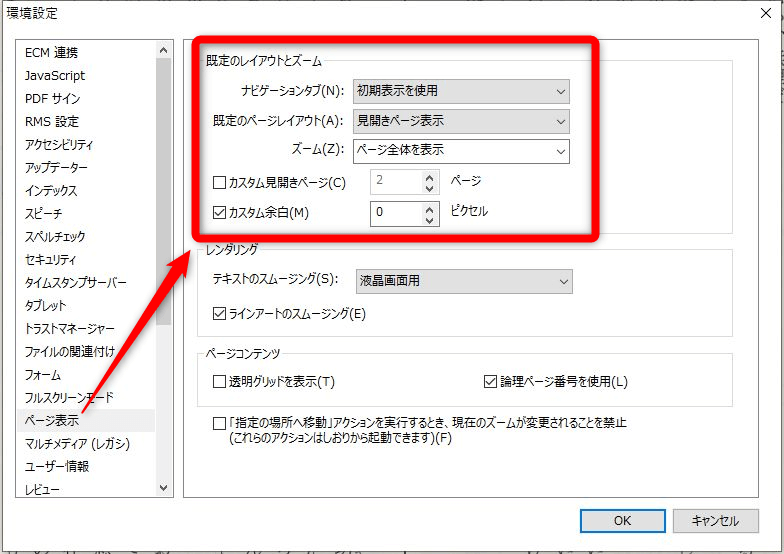自炊本をPCで閲覧するとき用に、Foxit PDF Readerを導入してみた。
これはスキャナで自炊してPDF化した本や漫画を、何冊か同時並行して読んでいくスタイルにはとても向いているフリーソフトだ。
Foxit PDF Readerのおすすめ設定や使い方
各種の無料PDFリーダー
ドキュメントスキャナで自炊したPDFの閲覧には、 PCではAdobe Acrobat Reader DC、タブレットやスマホではPerfect Viewerなど、各端末で使いやすい無料アプリがいろいろあると思う。
ぼくはPCでは、SumatraPDFというフリーソフトを昔から愛用している。
動作が軽量なのと、複数のタブでPDFを表示できて、なおかつ次回起動時に前回終了時の状態を復元してくれるレジューム機能があるのがいい。
日数をかけて複数の本を平行して読んでいく読書スタイルには、この機能がとてもよくフィットしてくれる。
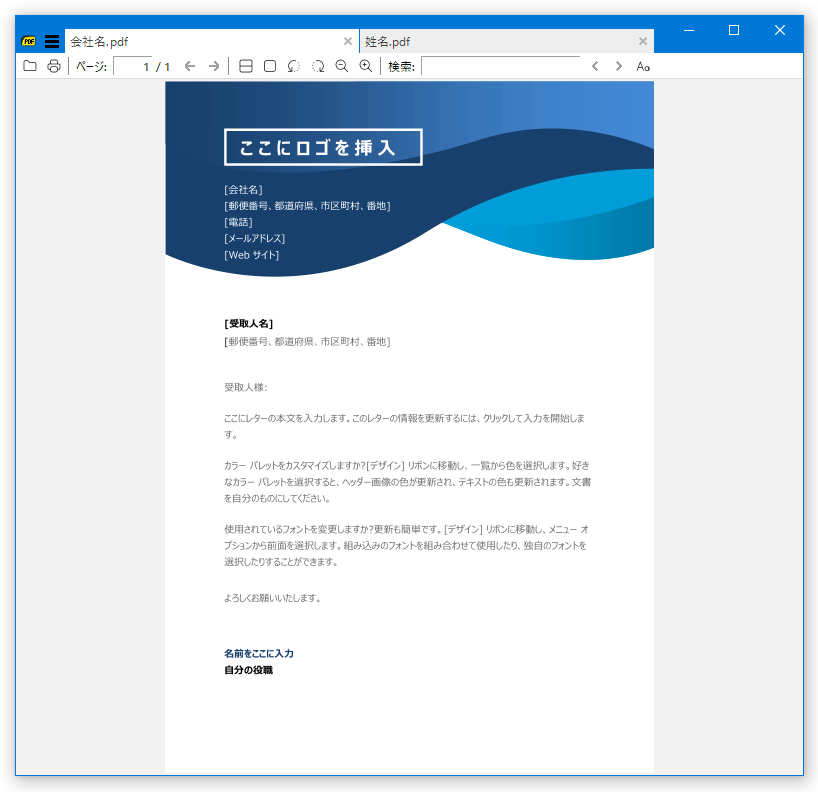
ただSumatraPDFは、右開きのPDFの場合に意図したように見開き表示ができないことが、使っていて感じる唯一の欠点といえる。
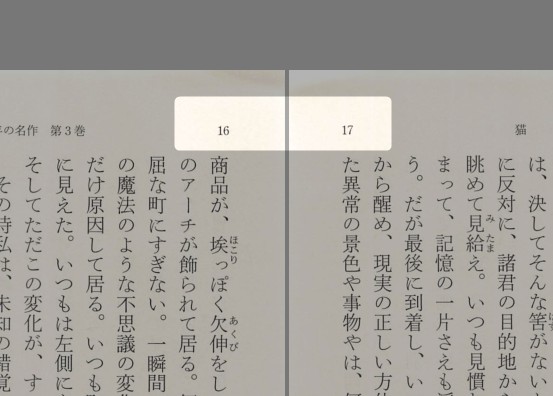
海外のソフトでデフォルトが左開きのため、縦書きの本や日本の漫画では、このように左右のページが入れ替わってしまうのだ。
それでも単一ページ表示で読めば問題ないので、たまにほかのソフトを試しながらもSumatraPDFを使い続けている。
Foxit PDF Reader
今回紹介したいFoxit PDF Readerは、SumatraPDFより多機能ということもあるのだけど、こと読書用ソフトという視点で見るなら、SumatraPDFと同様の使いやすさを持ちつつ、さらに設定次第では紙の本と同じ見開き表示ができるのが特徴だ。
その設定によってマウスホイールを下から上に回してページをめくるという、スマホのフリックやスワイプに似たちょっと変わった操作性にはなってしまうが、PCでPDFを読むとき、
- タブで同時に複数冊表示して
- 紙の本と同じ見開き表示で読めて (SmatraPDFはこれができない)
- 次回の起動時にすべてのタブについてレジュームができる (Acrobatはこれができない)
これらが同時に実現できるフリーソフトは、いろいろさがしてみたが現時点ではこのFoxit PDF Reader以外に見つからない。
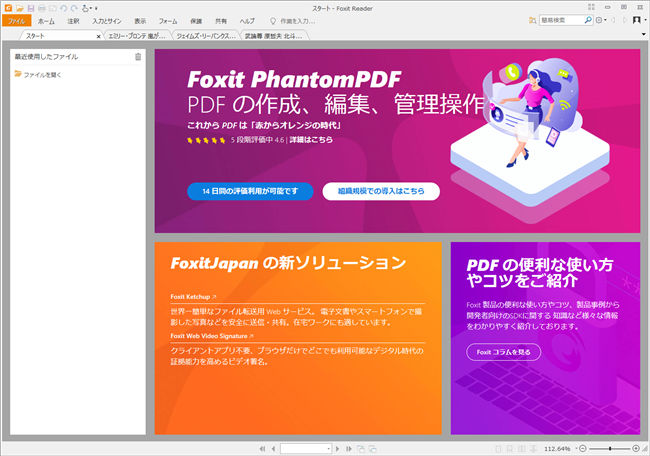
この記事では、その使い方やおすすめの設定などを紹介しよう。
Foxit PDF Readerの導入
公式からのダウンロードはメアドの登録が必須なので、それが煩わしいならフリーソフト紹介サイト経由でVectorなどからDLするといい。
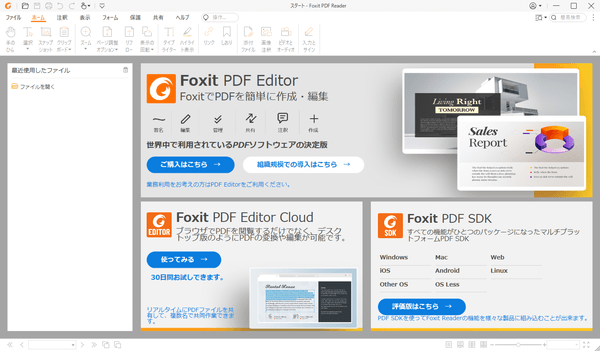
Foxit PDF Readerの設定
導入できたら、自炊PDF閲覧に使いやすいように設定を詰めよう。
ファイル>環境設定から、まずはアクセシビリティの項目を開く。
ここで画像にあるようにチェックを入れて、ページのレイアウトを「見開きページ表示」に、倍率設定を「ページ全体を表示」にしておく。
次はページ表示の項目で、赤で囲んだようになっていればOK。
カスタム余白は最初は8ピクセルになっていたけれど、ここを0ピクセルにすることで左右のページの隙間がなくなり、漫画の見開きも真ん中で切れずに表示される。
次は一般の項目からアプリ起動時の表示設定をしよう。
このあたりは好きにするといいけれど、おすすめはスタートページ、インフォメーション、プロモーションに入っているチェックをそれぞれ消す。これで不要な表示が消えるので、本に集中しやすくなる。
最後に履歴の項目でレジューム関連の設定を確認しよう。
画像のようにチェックを入れれば、起動時に前回終了時に開いていたタブが開き、最後に読んでいたページが復元されるように設定できる。
個々のPDFを開くときの操作
ソフト全体の設定は以上で終わりだけれど、個々のPDFを開くときにもう1クリックだけ必要になる。
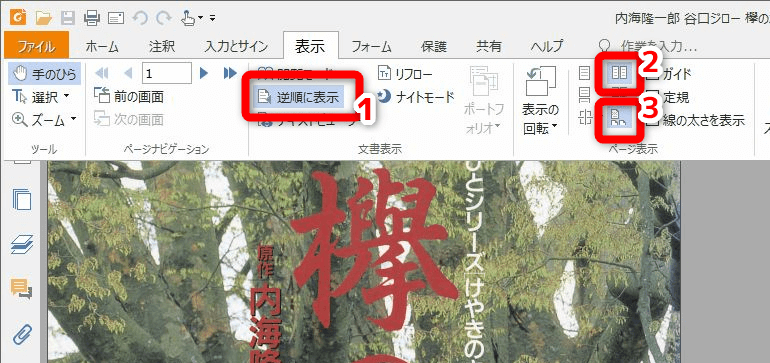
PDFをウィンドウにドラッグ&ドロップするなどして開いたら、「表示」のタブにある「逆順に表示」を押すこと(画像内1)。
これで右開きのPDFが紙の本と同じ見開き表示になる。
もしそうなっていなければ「見開きページ表示」と、場合によっては「見開きページ表示で表紙を表示」も押されているかどうかチェックしてみよう(画像内2,3)。
実際の見開き表示
このようにして、漫画の見開きページを画像のように正常に表示することができる。
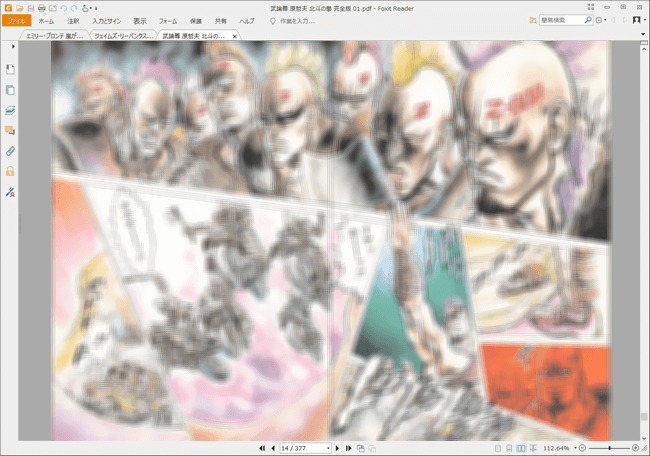
本体の設定でカスタム余白を0にしたので、ページの真ん中も切れずにきれいにつながっている。
画像で左側に表示されているナビゲーションパネルは「表示タブ」から非表示にできるし、下に表示されているステータスバーも自動で消えるようにすることができる。
あと、画像右端のスクロールバーが下のほうにあるのがわかるだろうか。先にも書いたようにこの設定で本を読むときはマウスホイールを上から下ではなく下から上に回転させてページをめくる操作になってしまうのだけれど、これもしばらく使っていれば無意識にできるようになると思う。
1ページ単位で読みたいときには、ファイルを開いたときに「単一ページ表示」に変更すればよく、マウスホイールも上から下に回してページをめくる一般的な操作になる。
この設定で複数タブ表示と起動時レジュームという機能が両立した。ぼくは一般の本については今後も使い慣れたSumatraPDFで、見開きで読みたい漫画はFoxit PDF Readerでと使い分けていくことになりそうだ。
その他のカスタマイズ
ほかにも設定をいろいろ試しながら使い勝手を良くしてみてほしい。
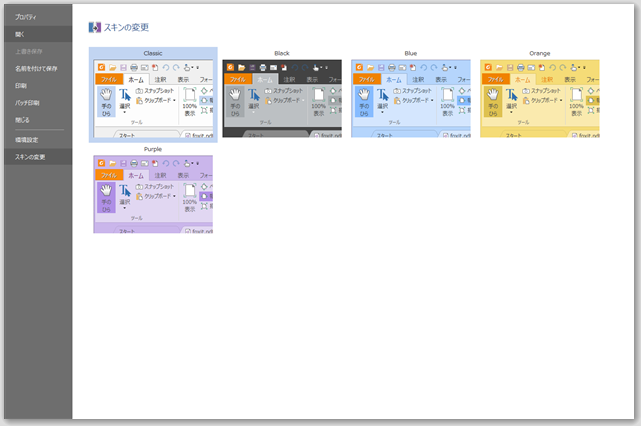
スキンの色も変更できるようだ。