ScanSnap iX1500(PFU)を購入してそろそろ1年になる。
レビューを書こうと思いながら時間が経ってしまったが、スキャンしながら作業の写真も撮りためてきたので、ここらで使ってきた感想をまとめてみたい。
iX1500は購入以来、本棚と押し入れの整理に大変な実力を発揮している。そして僕の読書環境にも変化があった。
はじめに・iX1500とiX1600の特徴と使い方
長い記事ですが、前半部分でScanSnap iX1500の特徴などを説明して、後半で実際に本を裁断・スキャンしながら使い方を説明していきます。
新機種のiX1600も、基本的にはiX1500と共通する使い方になっていると思いますので、参考にご覧ください。
公式ツイッターで本記事が紹介されました。
これは…! とてもわかりやすい……!!
ScanSnap iX1500じっくりレビュー 裁断・スキャン・PDF作成までの自炊の流れ https://t.co/QzZ12kSPt5 #ScanSnap個人的にですが、プロファイル アイコンの選び方にセンスを感じます(*゜∀゜*)
— ScanSnapJP (@ScanSnapJP) August 28, 2020
ScanSnap iX1500本体の紹介
Amazonで購入
2018年10月にAmazonから購入した。発売から間もないころだったと思う。
当時は白いモデルだけだったが、黒も出ていたらそちらを買ったかもしれない。
しかしいまではこの白が気に入っている。
(新機種)ScanSnap iX1600
2021年1月には、新たにScanSnap iX1600が発売された。
iX1500と見た目は変わらないが、iX1500よりもスキャン速度が33パーセント速くなっているそうだ。これから買うならこちらがいい。
液晶タッチパネルを持たないiX1400も同時に発売になった。
富士通(PFU)からリコーに
富士通から発売されていたScanSnapシリーズは2023年にブランドの帰属が変わり、現在はRICOH(リコー)から発売されている。
現在発売中のiX1600などの製品にも、順次RICOHのロゴが入るようになっている。
商品の箱そのままで届いた
購入後は商品の箱のままで届いた。こういう大きめの家電は、Amazonのダンボールにあらためて梱包することなく、商品外装パッケージに伝票を貼ってそのまま発送されることもあるようだ。
箱も商品の一部と考える人には嫌がられることもあるらしいが、iX1500はパッケージもダンボールだし、個人的にはそれで問題なかった。
箱の大きさ
箱のサイズは幅39.5x高さ26.5x奥行24.5cm。
僕が買った時点では、公式サイトも含めてネット上にこの箱の大きさは見つからなかった。
宅配ボックスや宅配便ロッカーに入るかどうかは重要な情報だと思うので、ここに記しておく。
内容物
箱に入っていたのは以下のとおり。
- ScanSnap iX1500本体
- 電源ケーブル
- ACアダプター
- USB 3.0 Type Bケーブル
- 名刺スキャン用ガイド(プラスチックのパーツ)
- 保証書ほか紙類
紙の分厚い説明書などは入っていない。
ACアダプターと電源用ケーブルは分離できる。いずれも本体と同じ白で、テーブルの上に置いていても武骨な感じが少ない。
Wi-Fiを使用しない場合にはUSBケーブルでPCと本体を繋ぐ。スキャナ側がUSB3.0 Type B、PC側がUSB-A。ケーブル部の長さは実測で185cmほどだった。
PCの要求スペック
動作環境はこちらをご覧ください。
僕のPCはWindows10の64bit、CPUがセレロン1.6GHzでメモリは4GB。動作はするだろうと考えて購入したが、一部動作環境を満たしていないし、推奨環境には全く足りていない。
それでもスキャン自体は速度を落とすことなく正常にスキャンできているので、多少非力なPCでも恐れることはない。
しかしスキャン後にPDFができるまでの待ち時間は、PCのスペックに左右されると思われる。
PCとの接続
PCとの接続は付属のUSBケーブルかWi-Fiのいずれかを選べる。
Wi-Fiで接続できても通信環境が悪いとスキャンの途中で速度が低下することもあったので、ケーブルで繋げられる距離にあるならケーブルにしたほうがいい。
ScanSnap Home
ソフトウェアはScanSnap Home。
僕はスキャナの使い始めのころに自分用のスキャン設定を作るときに使って以来、このソフトはほとんど使っていない。
ScanSnap Homeは購入してから1年ほどの間に数回のアップデートがあった。iX1500本体を起動していないときでもPCにメッセージが来て、ソフトのアップデートを促される。
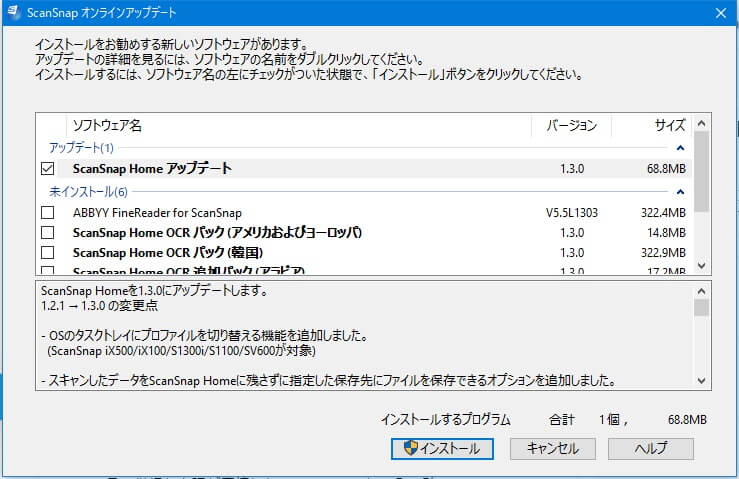
購入当初はキャッシュファイルを大量に貯め込む設定だったが、何度目かのアップデートで解消された。僕のPCはストレージも少ないのでたいへん助かっている。
本体の収納性
1年前にiX1500を買って最初に箱を開けたときに、意外に小さいと思ったのを覚えている。
実際にこの通りA4用のカッターマットに乗るサイズだ。
奥行きも単行本並みで、高さは文庫並み。
そしてiX1500は、電源ケーブルとUSBケーブルを抜いてしまえば本体裏面がフラットになる。
ということはつまり、このiX1500は本棚に入るのだ。15冊くらいスキャンすれば、その空いた場所に収納できる。
たとえ本棚の奥行きが15cmくらいしかなくても、棚板がダンボールの手作りでも。
ScanSnap iX1500 のスキャン設定
ScanSnap Home上でスキャン設定(プロファイル)を作成・カスタマイズすることができ、それを保存できる。
スキャン設定の作成方法
初期状態で「おまかせスキャン」というおすすめ設定がすでにある。
(※ソフトの新しいバージョンでは、「おまかせスキャン」ではなく「ScanSnap Home」になっているようだ)。
それを自分用に改変して「名前を付けて新しく保存」するやりかたで好みの設定を作っていくと簡単だ。
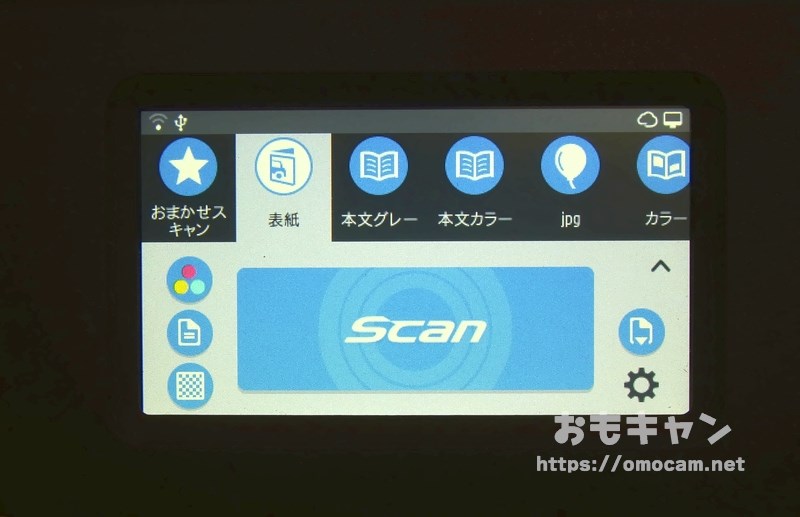
この設定は複数作って保存しておくことができ、iX1500本体側から液晶タッチパネルの操作で呼び出すことができる。それぞれの設定に異なるアイコンを与えると区別しやすい。
主要な設定項目を紹介
ScanSnap Home上でプロファイル編集>詳細設定と進むと、ひとつひとつの設定を細かく指定することができる。
ここではそのうち主な項目をざっと説明する。
・ファイル形式
PDFで出力するかJPGで出力するかを選ぶ。
・読み取り面
原稿の両面を読み取るか、片面のみ読み取るかを選択。
・カラーモード
カラー/グレー/白黒と、自動を選べる。
・解像度設定
解像度はノーマル(150dpi)/ファイン(200dpi)/スーパーファイン(300dpi)/エクセレント(600dpi)の4種類がある。ただし白黒の場合にはそれぞれのdpiが倍になる。
またほかに解像度オートもあるが、オートにするとファインかスーパーファインのどちらかが自動で選択される。
僕は基本的に、作成したすべてのプロファイルでスーパーファインにしている。
・圧縮率
カラーまたはグレーを選んでいる場合、ファイルの圧縮率を5段階に設定できる。
僕は真ん中の「中」にしている。
さらに詳しい設定項目は公式サイトの以下のページで読める。
ScanSnap Home側の設定
iX1500本体側での設定変更
アイコンの並べ替え
本体タッチパネル上のアイコンは、ScanSnap Home上でアイコンを並べ替えれば、本体タッチパネル上のアイコンにもその並び順が自動的に反映される。
ScanSnap Homeの設定メニュー>スキャン設定 で現れるスキャンウィンドウの右上にある、鉛筆のマークのボタンをクリック。
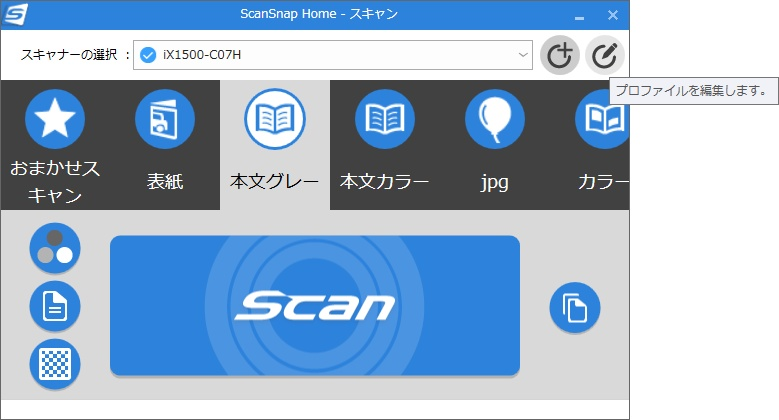
このプロファイル編集画面でアイコンを左右に移動できるようになる(本体の電源が入っていないと動かせないので注意)。
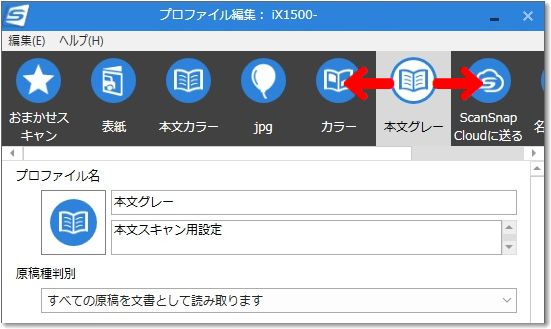
本体タッチパネル上では画面に表示されているのは6つだけど、設定をもっとたくさん作っても指で左右にスライド(スワイプ)すれば簡単にアクセスできる。
僕の場合は初期に作った「本文グレー」設定を今は使わなくなったので、とりあえず右側へ移動させている。
本体タッチパネル側からでも、ボタン長押しで並べ替えができるようになればいいと思う。
僕がよく使っている設定紹介
・表紙
PDF/スーパーファイン/カラー/両面/通常スキャン/白紙ページ除去
・本文カラー
PDF/スーパーファイン/カラー/両面/継続スキャン
・JPG
JPG/スーパーファイン/カラー/片面/通常スキャン
これらの設定は、必要に応じてスキャナ側の操作だけでその一部を変更することもできる。
上記「表紙」のスキャン設定を基本にして今だけサイズをエクセレントに変えるとか、カラーに設定している「JPG」をその1回だけグレーでスキャンするようなことが可能だ。
iX1500にタッチパネル液晶があるおかげで、こうした一時的な設定変更でもPCのモニターを都度のぞき込まなくていい点は、旧機種iX500との大きな相違点ではないかと思う。
ScanSnap Homeでできること
PC上のScanSnap Homeでは、上記したように自前のスキャン設定(プロファイル)を作れるほか、スキャン後のデータを編集したり、エクセルやワードなどのアプリと連携できたりもする。
しかし僕は紙の本を電子化できればそれで十分なので、いまのところScanSnap Homeのそうした機能は使っていない。
PDFの編集などは、あとで紹介する単機能のフリーソフトだけで過不足なく要求を満たすことができる。
さて、製品の説明はこれくらいにして、ここからは実際の作業をしながら具体的なレビューをしていこう。
本を裁断する
スキャンの前段階として、書籍を分解して裁断する作業がある。
ここでの作業性が、実は自炊の流れ全体の律速になりがちなので、裁断機は予算に余裕のある範囲で枚数をより多く切れるものを選ぶとよいと思う。
裁断機
裁断機は一度に切れる枚数が多いほど、自炊全体の作業時間を短縮できる。
僕が使っているのはCARLのDC-200Nで、仕様では一度に10枚切れる。
実際には紙の厚さしだいで15枚から20枚程度切れるのだけど、それでももっとたくさん切れるものを買うのだったと後悔している。
鉈を踏切の遮断機のように斜めに降ろして切るタイプは、切れる枚数は多くても一度にたくさん切るとラインが曲がってしまうそうなので、おすすめしない。
Amazonで売れているのは一見遮断機型に見えるけれど、刃は垂直に降りるタイプだ。
理想的なのはこのような裁断力の高いもの。高価だが、作業効率を第一に求めるならこれだろう。
一度にスキャンする冊数が少なければ、カッターとカッターマットを使って手作業で裁断してもいい。
僕は裁断の前に本をばらすときに使うだろうと考えてカッターとマットを新しく買ったものの、ほとんどの本は手でばらせることがわかったので結局使っていない。
本をばらす
裁断の前に、まず一度に裁断できる厚さになるように本を複数のパートにばらす。
『漂流教室』。十数年前に、一夜で全巻読んだ名作だ。
表紙部分をはがす。

表紙とカバーについては、僕はそれぞれ「表紙」と、「背表紙+裏表紙」の2つに分けてスキャンしている。
そうするとカバーのおもて面がPDFの1ページ目に来て、見栄えのよいサムネイルになる。
カッターは使わずに手でばらす。慎重にやればページを破くことはない。
この画像では10枚(20ページ)ずつにばらしているが、裁断機の性能によってはもっと厚いパートに分けることもできる。
(手順の説明のため、このばらした状態のページを便宜的に「バラ」と呼ぶことにしたい。)
一般的な単行本、新書や文庫、コミックス、ムックを含め、のりを使って製本しているほとんどの書籍はこうして手で分解できる。
背表紙が糸で補強されているような古い単行本でも大丈夫。新しい本は粘りがあるが、のりが脆化している古い本ほど簡単にばらすことができる。
ホッチキスで留めている雑誌は、ホッチキスを外してからカッターや裁断機で切ればよい。
ひとつのポイントとして、本をばらす際は、カバー・表紙パートと本文パートを分けておくといいかもしれない。
まあこれは好き好きだけれど、僕は現在ではカバー・表紙と本文ページを分けてスキャンしている。
表紙と本文を別々にスキャンすることのメリットは、
1.冊数分の表紙だけ先にスキャンしておけば、本文をスキャンしている間にPCで表紙PDFの名前の変更や編集ができる。
2.紙質の異なる表紙と本文ページを一度にスキャンする場合に起こりがちな重送を防げる。
3.カバーと表紙裏の白紙は不要なので捨てる(スキャンしない)設定にしたいが、本文中の白紙ページは捨ててしまうとページがずれるのでそうできない。
4.表紙を含めずに本文の1ページ目からスキャンすることで、間違いなく100ページごとに50枚スキャンできていることを液晶表示で確認できる。
ことなどがある。
検索して見つけた国士舘大学の長谷川先生は、表紙も本文も一緒にスキャンされているようだ。iX1500の重送検知はとても優秀なので、実際のところそれでも問題ないと思う。
バラの端を裁断する
ばらしたあとは、バラの端を裁断して落とす。
CARLの裁断機はこのラインで切れる。
あまり何枚も押し込んでキツキツでは切り口がぼさぼさになりやすいが、隙間にバラが入りさえすれば10枚以上でも切れる。コミックスで15枚、文庫や新書で薄い紙を使っているものだと20枚くらい切れる。
切れてない部分の探しかた
漫画の見開きなどではなるべく絵を切りたくないので、綴じ側のぎりぎりを攻めたりすると完全に切れていないことがしばしばある。
見開きの絵は切りたくない。
そう思ってこんなふうに断ち落とす幅を狭くしてギリを攻めると、
往々にして切れていない箇所がある。綴じているのりのはみだしが多いページがつながってしまうのだ。
そんな時は、原稿の束を弓なりに曲げてから元に戻すとつながった部分を発見しやすい。
弓なりに曲げて、端をしっかりつまんだまま、
戻す。
完全に切れていない部分がたくさんある。このように持ってさらに前後にひねりを加えたりすれば、つながってる部分がもっとよくわかる。
裁断時のポイント
裁断した原稿はもう綴じられていないので、重ね方を間違うとページ順がおかしくなってしまう。ページが行きつ戻りつにならないように、作業フローを一定にするといい。
僕は本の後ろのバラから順に裁断して若いページ(奇数ページ)が上になるように積んでいき、1ページ目を含むバラが最後に裁断されるような手順にしている。
画像の一番左に置いたバラを裏返して裁断し、裁断した原稿を横に滑らせて積んでいく。
そうすることで、1ページ目から最終ページまで正しく原稿が積み重なる。
ちなみにカッターマットは作業台にしているこたつテーブルの縁の段差を埋めるのに役立っている。
最終的に1冊分がこうなる。
続いて2冊目にかかる。
一度に切れる枚数が少ないので、これがけっこうたいへんなのだ。
3冊くらい裁断したところ。こたつの天板にダンボールを挟む作業ハックもいつのまにか編み出していた。
表紙の袖の部分は画像では捨てているが、作者のプロフィールやコメントが載っていて必要だと思えばこれもスキャンする。文庫コミックでは情報としてはどれも一緒なことが多いので、1巻の袖だけスキャンしたりする。
原稿をスキャンする
裁断が終わったら、iX1500でスキャンを始めよう。
許容原稿サイズ
原稿の幅に合わせて開いたり閉じたりできるサイドガイドの最小幅と最大幅を測ってみた。

最小限に縮めると、約4.9cm。
ただしこれより幅の狭い本の帯でも、とくに支障なくスキャンできる。

最大に開くと約22cmだった(念のため確認してみたら写真よりあと1mm開いた)。
これはA4原稿(短辺210mm)は楽に入るが、幅の広い女性ファッション誌などだと入らないサイズだろう。
実際僕の家にあったスタジオボイスなどの雑誌も入らなかったが、やむなくノド(見開いた時の両ページの中間部分。綴じている側)を多めに切り落とすことでスキャンできた。
原稿の置き方
原稿は若いページをむこう向きに、逆立ちするようにセットする。
1ページ目から100ページ目までの50枚を原稿台にセットしたところ。文庫の小説などは70枚くらいセットできるものもある。
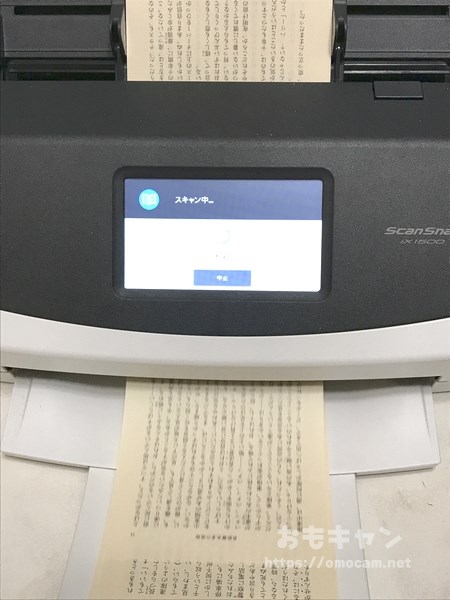
液晶画面のスキャンボタンを押すと、こんなふうに原稿がスキャンされていく。
ここで間違ってあとのページからスキャンしてしまうと、PDFのページを逆順に並べ替えるよりは最初からスキャンしなおすほうが早い。
スキャンデータのピクセル実寸
スーパーファイン(300dpi)設定で、異なるサイズの原稿をスキャンしたPDFから実寸画像を取り出してみた。
右クリックして別タブで開くことができる(けっこう大きいので注意)。
・文芸書単行本 (アニー・ディラード『石に話すことを教える』) 1534x2285pix
・文庫 (井上靖『しろばんば』) 1224x1776pix
・コミックス (岡田あーみん『こいつら100%伝説3』) 1292x2076pix
・雑誌 (hands 2004年12月号) 2412x3037pix
スーパーファイン(300dpi)以外のノーマル、ファイン、エクセレントはそれぞれ120dpi、150dpi、600dpiなので、割り算・掛け算すればだいたいの数字が出せるはずだ。なお白黒にした場合はさらに数字が倍になる。
自炊PDFで読書目的なら、一般的にはグレーまたはカラーのスーパーファインが適当じゃないかと思う。僕もそうしている。
資料として保存したり、今後の高解像度化を見据えて大きいサイズで残すならエクセレントにしてもいい。最近のiPadは7.9インチのminiでも高解像度なので、iPadで読むひともエクセレントがいいかもしれない。
1冊あたりのPDFのサイズ
最終的なPDFのサイズは、字だけの本だと比較的小さく、写真や絵のある本では大きくなる。
そして本の版型の大小よりも、ページ数のほうがより強くデータサイズに関与するようだ。
スーパーファイン/カラーまたはグレーでスキャンしたときのPDFデータサイズの目安を書いておく。
文芸書単行本はざっくり言うと100MBあるかないかで、数でいえばないほうが多い。
大きいのだと『野呂邦暢作品集』表紙込み576ページが179MB。小さいのは『センス・オブ・ワンダー』表紙・帯込み72ページ13MB。
文庫は本によってページ数の差が大きいんだけどこれも100MBを超えるのものは多くない。830ページくらいあって分厚い『坂口安吾全集11巻』でも200MB弱で、薄い文庫は『椰子・椰子』が19MB。
単行本より文庫のほうが最大サイズが大きいのは、たまたま文庫のほうがページ数が多いものがあったためだろう。単行本も文庫も平均すると1冊100MB未満になりそうだ。
ページ数に対してデータ量の大きいコミックスは、70MB~170MBの範囲に9割がたが収まる。平均だと100MB台前半ていどか。
雑誌は版も大きく写真も多いので、車の雑誌などで330MB超のものもある。
僕のスキャン設定とこうした書籍ジャンルのバランスに基づいて以前大まかに計算したところ、64GBのmicroSDカードに800冊くらい入りそうという結果を得ている。
すでに1000冊ほどスキャンしたが、全部合わせても100GBに満たないと思われる。iX1500購入前に不安な点だったストレージ不足については、全然心配する必要がなかった。
カラー設定によるデータサイズの大小
グレーとカラーのデータ容量の差は思ったより大きくない。
購入当初は、PDFのファイルサイズを節約しようと考え、本文パートをグレーでスキャンしていた。
あるとき同じ原稿をグレーとカラーでスキャンしてみたら、両者のサイズにはおよそ4パーセントの差しかなかった。
もっと変わると思っていたのだけど、ほかのページでも試したところ同程度の比だったので、その時から本文もカラーでスキャンすることにしている。
紙の日焼けによる色むらは、グレーにすれば目立たない。
また白黒を選ぶとグレーやカラーのときより解像度設定が上がるので、必ずしもグレーよりデータを圧縮できるわけではない。
スキャン設定の随時変更
任意のスキャン設定を選んでいるときでも、その要素を随時タッチパネルで簡単に変更できる。
左側は上から順に色、読み取り面、解像度の設定。右はフィード設定。
ボタンにタッチしてそれぞれの設定を切り替えられる。
通常スキャン、継続スキャンと手差しスキャン
iX1500にはフィード(用紙送り)のモードが3種類あり、一度にどれだけの枚数をスキャンするかによって、通常スキャン、継続スキャン、手差しスキャンのいずれかを選ぶことができる。
「通常スキャン」は、セットした原稿がなくなった時点でスキャン終了と判断され、自動的に保存フォルダにPDFやJPGの作成が始まる。
僕は上のほうにも書いたように、本の表紙の設定をこの通常スキャンにしている。枚数が少ないときには終了操作の要らないこの通常スキャンがいい。
「継続スキャン」では、セットした原稿がなくなると続きの原稿をセットするように促される。それを繰り返して最終ページまでスキャンし終えて終了ボタンを押した時点で、PDFなどの作成が始まる。
数百枚とか原稿台にいっぺんには入らない枚数を連続してスキャンする場合には、この継続スキャンを設定するといい。
僕は本の本文パートをスキャンするときの設定を継続スキャンにしている。基本的には50枚(100ページ)ずつ、紙が薄い場合には60枚、70枚ずつ原稿台に置くこともある。
「手差しスキャン」は原稿を1枚だけスキャンするときと、長尺原稿をスキャンするときにも使う。
向きの自動補正
これはページの内容に基づいてページの方向を回転させて一定にしてくれる設定のようなのだけど、オンにしているとかえってバラバラになってしまうことがあるので、オフにしている。
自動にしたらこうなったので「回転しない」にした。
スキャン画質
現在使える状態のフラットベッドスキャナを所有していないので直接的な比較はできないけれど、iX1500のスキャン画質は、写真について言えば10年以上前のフラットベッドスキャナに画質(階調とコントラスト)で劣る印象だ。
そしてスキャン方向への(線まではいかないような)縦筋ムラを完全に防ぐことも困難だ。
しかし、ドキュメントスキャナ本来の要求であろう書籍の文字の解像度については、2番目にサイズの大きいスーパーファイン設定でスキャンしていて実用上の不満を感じていない。
文章中の漢字の振り仮名についた濁点も、なんとか分離して見える。
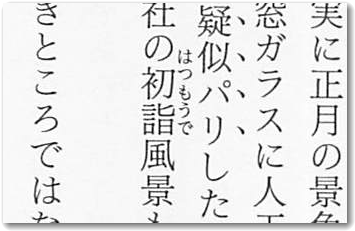
文庫として標準的な17行の原稿をスーパーファイン/グレーでスキャンしたもの。PDFからJPGを取り出したのち実寸切り出しして(影を付けて)PNGで保存。JPGノイズが見えるが、文章として読みやすい大きさに縮小すると確認できなくなる。
エラーの検知
紙送り・重送検知の精度は極めて高い。
数ページ分を1回でスキャンしてしまうこと自体はわりとよくあるが、そのつど自動的に停止して本体タッチパネルとPC側のモニタにエラーメッセージを表示してくれる。
こうなるときは綴じ部分がつながったままであることが多い。とりあえずスキャン中止してこの部分までを保存してから、つながった原稿を切り離して、再度、この場所を含む続き部分のスキャンを始める(PDFであればあとで結合する)。
僕はPDFを編集する際には本文のページ数と表紙を含めたPDFのページ数を突き合わせて全ページ存在するか確認するようにしているけれど、これまでに重送を見逃したままスキャンを終了している事態は起こっていない。とても優秀だと思う。
綴じが完全に切れていない原稿
裁断の際にきちんと綴じ部分を分離できずに2枚つながっている原稿をスキャンすると、ページが折れ曲がったり、くしゃくしゃになって排出されることもある。
こんなふうに折れ曲がってしまう。
この場合もスキャンは自動でストップする。
こうなった原稿でも手で伸ばして再スキャンしてしまえば、折れた場所がわからない程度にきれいになっていることも多い。
また、2枚がわずかな幅でくっついているくらいであれば、ローラーのパワーでぺりぺりと剥がしながら正常にスキャンしてくれることもある。
参考までに、今までに一番くしゃくしゃになったときの画像をご覧ください。
こうなった。
そしてさすがにこうだった。だからちゃんと裁断できているか、しっかり確認するにしくはない。
長尺スキャン
長さのある原稿は、フィード設定ボタンを切り替えて「手差しスキャン」を選択することでスキャンできる。
装画が表裏で連続しているカバーなども、裁断することなくデジタル化できる。
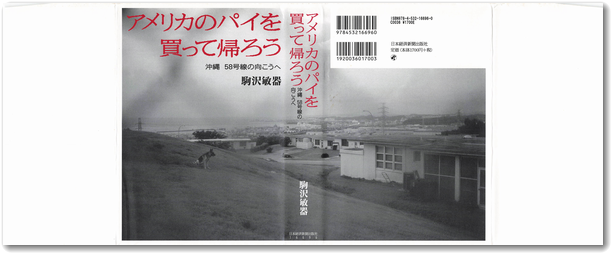
表紙はここからあらためて画像として切り出せばいい。
ノーマル、ファイン、スーパーファインでは3000mmまでの長さの原稿をスキャンできるが(64bit OSの場合)、エクセレントでは何か制約があるのか360mmまでしかスキャンできない。
固い表紙のスキャン
単行本ハードカバーの表紙を試してみたが、原稿の経路がカーブしているため、スキャンすることができなかった。スキャンがストップして「原稿詰まり」のエラーが出る。
どうしてもハードカバーの表紙も含めてデジタル化したいなら、表紙だけフラットベッドスキャナでスキャンするか、またはデジカメやスマホで撮影するなどして、あとでPDFに挿入するしかない。
稀にこんなふうに見返しに諦めきれない情報が載っていることもある。これもフラットベッドでスキャンするか、写真に撮ってPDFに挿入する。
固めのソフトカバー、たとえば昔の新潮クレストブックスの表紙では、縦にスキャンすると原稿詰まりエラーになったが、排出トレーを収納して横向きにスキャンすることでなんとかスキャンできた。
こんなふうに多少厚みがある紙でも、型押し・箔押しもわかる程度にデジタル化できる。
画像を右クリックして新しいタブで開けば、50パーセントに縮小した画像なんだけどテクスチャがわかると思う。
紙質への対応度
薄くていい紙をスキャンすると、どこかのローラーがすべってぶうぶういう。
しかしそれで文字が歪むこともなく正常にスキャンできている。
これまでに一番ぶうぶういったのは村上春樹さんの『海辺のカフカ』単行本。この本の紙は便箋みたいな透かしの入っている薄い紙だった。
紙の乾燥具合にもよるようで、手触りがすべすべの新しめの新書もぶうぶうすることがある。
大きいサイズのスキャン
iX1500は通常はA4程度の大きさまでスキャンできる。
しかし2つ折りにしてスキャンして表裏の画像を合成することで、A3(297×420mm)の原稿をスキャンできるそうだ。
そのためにA3キャリアシートというオプションがあるけれど、僕は現在のところ必要としていない。
名刺やレシートのスキャン
名刺やレシートは、付属のガイドをセットしてスキャンする。
個人的には名刺もレシートもデジタル化しないのでそのガイドも使ったことがない。
でも実際、このガイドを使わなくても本体の移動ガイドだけでスキャンできる。多少斜めに入ってもソフトが傾きを補正して出力してくれるようだ。
ただしローラー間の幅より狭い、幅3.6cmほどの細いレシートは、本体だけでは読み取れなかった。
プリンタとの連携
僕は必要があってiX1500で免許証もスキャンしたことがあるんだけど、さてそれを免許証と同サイズでプリントするにはどうしたらいいかまでは考えていなかった。
実寸でプリントしたければ、プリント段階で試し刷りしながら定規で測って割り算したりソフトで画像縮小したりしてサイズ調節するしかない。たぶんコンビニに行ったほうが早い。
一度に作成できるPDFは最大1000ページ
一度に作成できるPDFは1000ページまでのようだ。
スキャンしていてページ数が1000ページに達すると、本体の液晶画面にエラーメッセージが表示される。
PC側にも下のような画面が出てきて、右下のスキャン中止ボタンをクリックすると、1000ページまでのPDFが指定したフォルダに作成される。
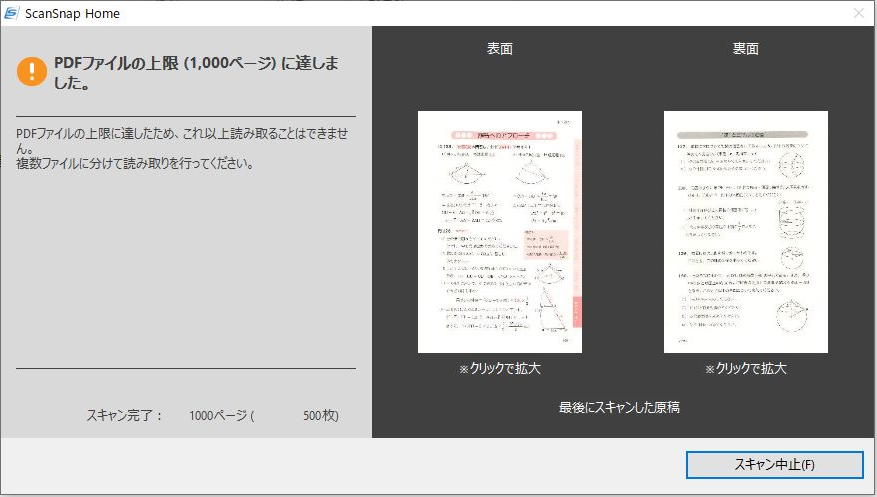
その後に残りのページをスキャンして、あとで結合すればよい。
スキャン画像に線が出るとき
読み取り面についたほこりなどが、画像の上に線として描画されてしまうことがある(画像左)。
スキャン設定で縦筋軽減にチェックを入れていても出るときは出る。
これはスキャン前にガラスの読み取り面を拭くことで、かなりの程度予防できる。
もし線が出てしまったら、ガラスを拭いたあとにそのページだけスキャンしなおすといい(画像右)。
詳しくはこのページでも解説している。

画像の出典は居作昌果さん『8時だョ!全員集合伝説』。名著。
スキャンの速度
四六判の単行本のスキャン速度を計測してみた。カラーのスーパーファイン設定で、USB接続でスキャンが終わるまで50枚(100ページ)あたり63秒から65秒だった。
3回計測してみて、ボタンをタッチしたあとの(1,2秒の)待ち時間の差が出る程度で、スキャン中の速度は一定。PCのスペック次第でもっと速くなるかは不明だけど、たぶん極端な差はつかないだろう。
画質設定によるスピードの違いは、ファイン設定以下でもこれより速くはならない半面、エクセレントでは倍以上の時間がかかり、数百ページの本をスキャンする気にはなれない遅さだ。
Wi-FiとUSB接続
USB接続だとスキャン速度が一定しているけれど、Wi-Fiにするとスキャンの途中(30枚とか)でペースが落ちることがある。
これはたぶん、僕の部屋のWi-Fi環境がよくないからだろう。タッチパネルのWi-Fiマークの表示でも電波が弱い。
ファイルの保存先
スキャンしたPDFやJPGの保存先は、PCのデスクトップに適当なフォルダを作ってもいいし、設定でクラウドに保存することもできる。
ファイル名の自動生成
iX1500では読み取った原稿の内容から自動でファイル名を付けるように設定することができるのだけど、これは実用的な水準に達しているとはいえないので、僕は日付と連番で出力されるようにしておいて、あとで著者名とタイトルを手動で付け直している。
本文中ならまだいいが、表紙のデザインされた書体からタイトルを抜き出すのは苦手なようだ。
これは縦書きを横に読んだ例。
一時ファイル
ScanSnap Homeのソフトウェアアップデート以前は、WindowsのTEMPフォルダ内(MULTIPROCESSTEMP、ScanSnap Home、SSRawDataの各フォルダ)に大量の一時ファイルを作成し、それが空き容量を圧迫していた。
現在はさほど大きな容量は取らないように改善されている。
これは保存先として設定したフォルダに目的のファイル(PDFやJPGなど)が作成されてしまえば、基本的に必要ない一時ファイルだ。
一定期間を過ぎれば順次自動的に削除されていくが、PCの空き容量が少なければ、手動で削除してもかまわない。
PDFの編集
自炊で作成されるPDFは、JPG画像をまとめて扱いやすいように枠にはめたものとイメージすればいい。
いったん作ったPDFからJPGを抽出することもできるし、JPGでスキャンしたものをあとでPDFにまとめることもできる。
PDFが出来上がったあとでも、自由にその中のページを入れ替えたり、複数のPDFを結合したり、別のPDFとして一部を抜き出したりすることもできる。
こういった作業にはScanSnap Homeを使ってもいいけれど、PDFファイルの編集は以下に紹介する別のフリーソフトでもできるし、そのほうが簡単だと僕は思う。
おすすめのPDF編集ソフト
iX1500で原稿のスキャンを進めつつ、PC側でPDFができるのを待つ。この待ち時間はPCスペックに左右されると思われる。
僕は非力なPC(CPUがセレロンで動作環境を満たしていない)が頑張ってるのを待ってる間に、先にスキャンした表紙PDFに著者名・書籍タイトルのファイル名を付けたり、カバーの裏側の白紙部分など不要なページがスキャンされている場合はソフト上で取り去ったりする。
推奨スペック以上のi5とかi7のPCだと、待ち時間はゼロになるのだろうか。
(※その後Ryzen5(Core-i5相当)のPCに買い換えたら、本文スキャン後の待ち時間ゼロになりました。)
表紙と本文パートのPDFを結合したり、カバー裏などの不要なページを取り去ったりする編集作業には、フリーソフトのCubePDF Utilityが便利だ。これだけ機能的で扱いやすいソフトを無料で使えるのはとてもありがたい。
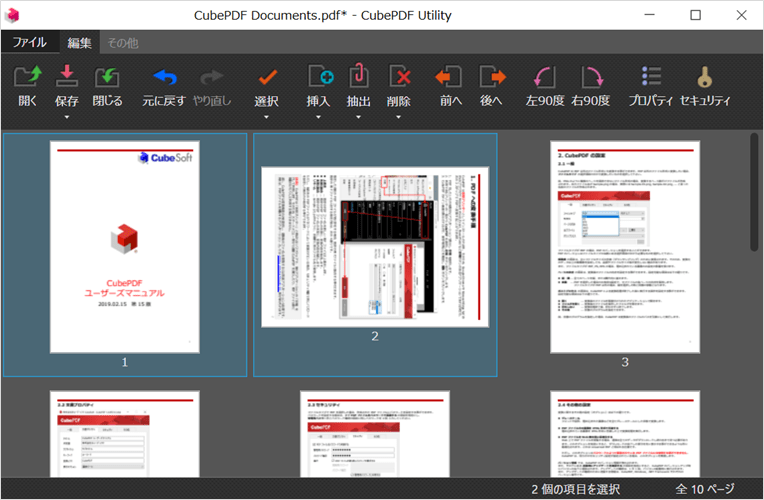
これがCubePDF Utilityの画面。戸惑うことなく使えるいいソフトですよ。右端のスクロールバーが細くて掴みにくいのと画像クリックで出るウィンドウが大きさを記憶しないことだけ減点して、100点満点中99.8点。
画像はスキャンし終えた表紙パートのPDFを表示したところ。
カバーの裏面などが自動的に削除されていない場合はここで削除する。本の帯をスキャンした場合も縦になっているので、90度回転させる。
そして矢印で示した箇所に本文PDFを挿入する。
本文パートのPDFが出来上がってきたら、このように表紙のPDFに挿入する。
これを保存すれば1冊分のPDFの出来上がりだ(画像内ではまだタイトルを変更していないけれど)。
右綴じへの変更
スキャンしてできたPDFは左綴じになっている。つまり横書きの書物のように、左から右へ読んでいくようになっている。
縦書き・右開きの本をスキャンした場合でも、1ページずつ表示して読むぶんには問題ない。でもタブレットやPCの画面などで2ページずつ見開きで表示して読むのには都合が悪い。奇数ページと偶数ページが入れ替わって表示されてしまう。
はどーけんも前に行かずに後ろからきてしまう。(イラストはダ鳥獣ギ画さんより。)
これを設定により右から左へ読むように変更できるリーダーもあり、Adobe Acrobat Reader DCやPerfect Viewerなどは、右から読めるように設定すれば、見開き表示にしても紙の本と同じ配置で表示される。
しかし中には左綴じPDFを右開きで読むことができないリーダーもある(Sumatra PDFなど)。
そんな場合には、PDF InfoMakerというフリーソフトを使うことで簡単にPDF自体を右綴じに変更することができる。
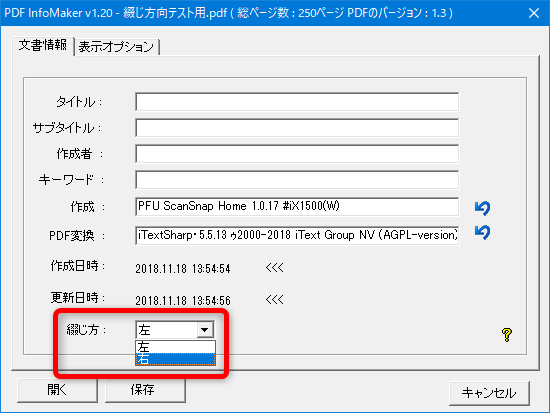
起動して、ウィンドウにPDFをドラッグ&ドロップして、綴じの左右を選んで新規保存するだけで簡単に右開きと左開きを相互に変換できる。
自炊PDFを読むには
おすすめのPDF閲覧ソフト
PDFを読むには、それぞれの端末で使いやすい閲覧ソフトがあるのだろう。ここでは参考までに僕が現在使っているものを紹介したい。
僕はPCで見開きで読みたいときには「Adobe Acrobat Reader DC」を使っている。
文庫で読んだ漫画などもPCの大きな画面で表示すると絵の迫力が段違いで、新たな気分で再読できるようになる。
字の小さい本も、スキャンしてPCで表示すればそこそこ読みやすくなる。
PCで1ページずつ読むときには、動作が軽量なSumatra PDFを愛用している。
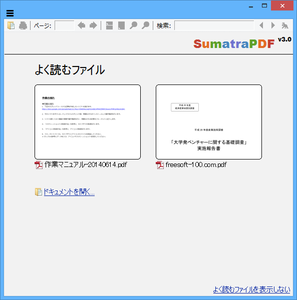
Sumatra PDFはタブ形式で複数のPDFを表示することができるので、複数のPDFを比較したり、同時に何冊か読み進めていく日常使いにも便利なフリーソフトだ。右開きに対応していないのだけが欠点だけど。
そしてタブレット端末のFire HD 8では、Androidアプリの「Perfect Viewer」と「Perfect Viewer PDF Plugin」を入れることで自炊PDFを読めるようにしている。
詳しくはこの記事で紹介している。

iX1500のメンテナンス
iX1500の普段のメンテナンスについては、紙の粉の除去と読み取りガラス面の拭き取りをしていれば、ローラーの寿命が近づくまでは新品と同じように使えそうだ。
紙の粉を落とす
裁断した原稿の束からは、意外なほど切りくずや粉が出る。
切り口から出る紙の微粉末は、ガラス面に付着すると上のほうでも書いたように読み取ったページ上に線を描いてしまったりするので、とくに漫画など画像の多い原稿をスキャンする前には、iX1500のカバーを開けて粉を払い落とし、ガラス面を拭くといい。
粉を払うのにはこういう道具があると便利だ。
これは十数年前にキーボードの埃とり用に買ったけど思ったほど取れなくて死蔵していたもの。
スキャナの粉落としにはこれこそ天職というくらい抜群に役に立つ。
これが、
こうなる。
ガラス面を拭く
iX1500で数冊スキャンすると、そのガラス面には、本を製本していたのりと紙の粉が混じったものがうっすら線状に固着する。
そうなったガラス面を拭くのには、公式にはクリーナF1という専用品がある。
しかし先にリンクした過去記事でも紹介したように、100均などで安価な代替品も見つけられると思う。

拭くときには、手前側ローラーの間にあるプラスチックの突起部など、小さなパーツを破損しないように注意したい。
使用中のトラブルなど(追記分)
これまでに経験した一時的なトラブル。
ローラーからの異音
スキャン中にカタカタという異音が出るようになった。スキャン自体はできているのでしばらくそのまま続けていると、数枚以上を一度に紙送りする重送が多発するようになった。
このときはいったんローラーを外してローラーの軸受け周辺の粉をはたき落とし、再度取り付けると正常なスキャン動作が回復した。目立った異物はなかったようだけれど、これでカタカタという異音もなくなった。

このときローラーの交換推奨枚数の20万枚はすでに超えていたが、溝は新品の画像と見比べてみても極端に減ってはおらず、当面はまだ交換しなくてよさそうに見える。
ちなみにローラーの交換目安の20万枚を超えるとこのように交換を促されるが、まだまだ問題なく使えそうだと判断すれば、カウンターのリセットを選ぶことで交換せずにスルーしてもいい。
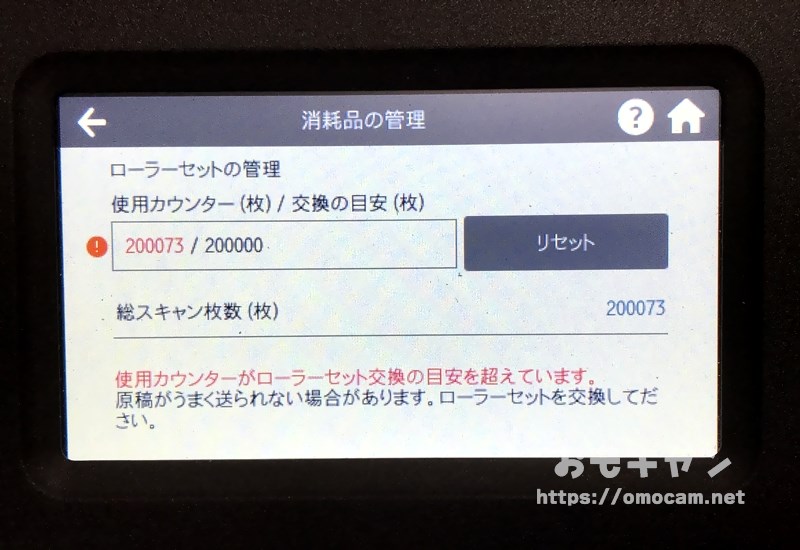
このカウンターをリセットしても総スキャン枚数は保持される。ローラーの取り外し・取り付けは簡単にできるので、この表示が出たら予備のローラーのセットを買っておくといいだろう。
純正と互換ローラーセット
替えのローラーには富士通純正のほか、現在は社外品も出てきている。
サードパーティー製のものはローラーのみのセットでシャフトとギアが再利用になるものの、けっこう値の張る純正ローラーの3割程度の価格で入手できるので、迷いますね。
画像出力の不具合
また別の不具合として、奇数ページだけ、RAWというか生データのまま出力されたことがあった。
これは本体の電源を入れなおしてガラス面を拭いたら元通り正常にスキャンできるようになり、それ以来同じ状況は発生していない。ソフトウェアの一時的なエラーだと思われる。
それ以外には目立ったエラーはなかったように思う。
PDF作成の不具合(読者の方から)
ScanSnap iX1500に関して、「1冊目のスキャンは正常にできるが、2冊目以降のファイルがばらばらになって作成されてしまう」という読者様からの質問をメールでいただきました。
しかしこの種のトラブルは私のところでは発生したことがなく、解決できません。同じ経験のある方、原因や解決方法をご存じの方は、記事下のコメント欄に書き込みをお願いします。
iX1500を使った自炊の方法まとめ
富士通(PFU)のドキュメントスキャナScanSnap iX1500で書籍をスキャンして、自炊PDFを作るまでの一連の手順とTipsなどを書いてみた。
設定の参考にしたりiX1500を購入して自炊を始める動機の一部にしたりしてもらえるとうれしい。
以下にiX1500と関連製品のリンク、そして関連記事のリンクを置いてひとまず終えたい。iX1500で新しいことをしたら追記するか、また新規に記事を書こうと思う。
iX1500と関連製品へのリンク
・iX1500とiX1600/iX1400
黒は2019年に出た限定生産モデル。
2021年1月には、スキャン速度が速くなったiX1600と、タッチパネルのないiX1400が発売された。
・裁断機各種
僕が使っているもの。
現時点のAmazonのベストセラー。
大型裁断機。枚数を切れる。
・長いケーブル
付属のものより長いケーブルを選べる。
・A3キャリアシート
・メンテナンス用品
・Fire HD 8
僕は自炊PDFのためにFire HD 8を買った。YouTubeも見たりするが、ほぼ読書専用端末だ。
Fireに限らず、タブレット端末で寝ながら読書しようと思うなら、追加でアームとBluetoothリモコンの検討を強くおすすめしたい。
タブレットだけではシステムは未完成で、アームとリモコンを加えた3点がそろうことで初めて(お布団も含めて4点かな)、真に理想的な読書環境が完成することを実感できる。
ラミネーターについて(追記分)
ラミネーターというものの存在は知っていたのだけど、値段を見たらイメージしてたよりずっと安いことがわかった。
本体も安ければ、文庫サイズ(A6)のフィルムなら100枚で465円と、こちらも安い。
これがあれば裁断済みの本の表紙部分を保存しておけるな、と連想がはたらいたので、この記事に追記しておきたい。
これまでにも、気に入った本の表紙だけでも取っておこうかと考えたことはあった。
とくに絵のきれいな装丁の場合には捨てるのがもったいないと感じる。
まあ、これまでは全部捨ててきちゃったのだけど。
また、未スキャンの本についても、それが最近買った本であれば「もし紙で読みたくなったらもう1冊買えばいいや」と思えるのだけど、10代とか学生の頃に買ってずっと持っている本は、その本自体に価値があり、代替がきかない。
こうした愛着のある本については表紙だけでも残しておくことにすれば、いくらかはスキャンに回す判断もできるだろう。
それにラミネートしたカバー表紙を目に見えるところにまとめておけば、それをときどき眺めて、またこの本を読もうかと思うきっかけになる。
そんなふうに、本を自炊したらデジタルデータ以外にそのラベルを「物」で残す、表紙ラミネートという発展もありだと思った。
関連記事
PDFをどの端末で読むか考えてFire HD 8を選んだ経緯と、実際に自炊PDFを表示させてみた記事。

ガラス面のメンテナンスについてはこの記事で触れている。

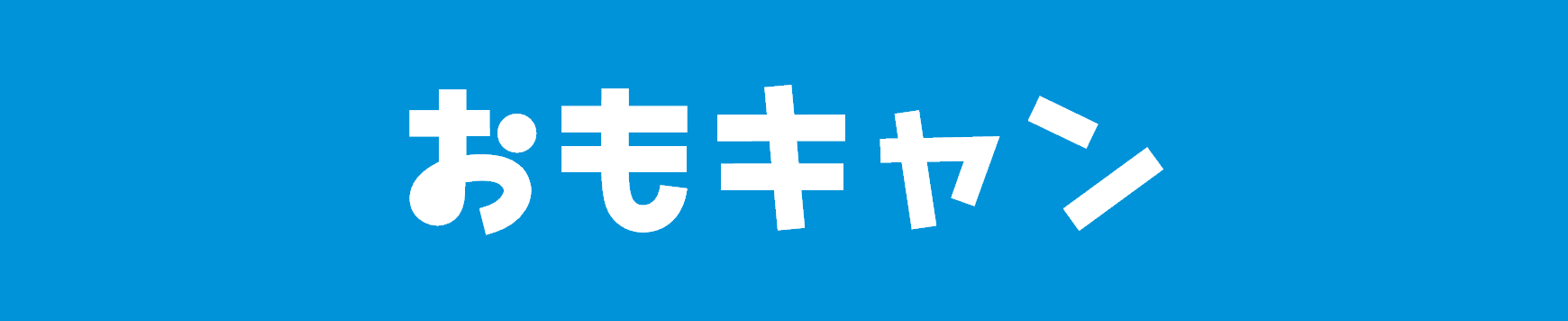



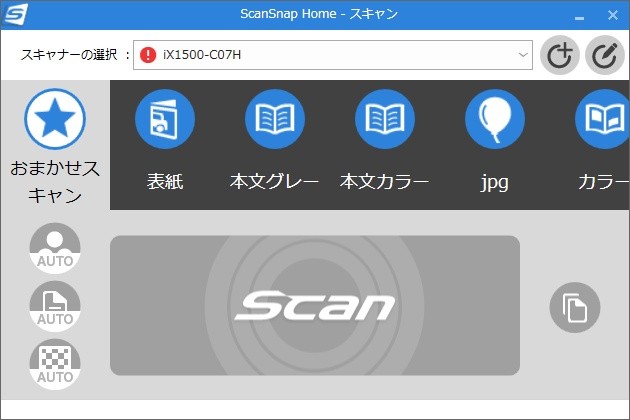



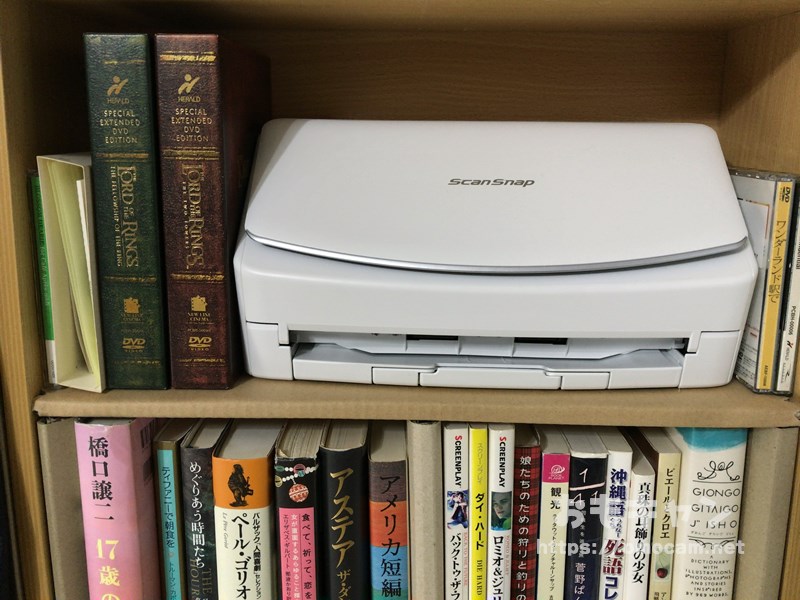

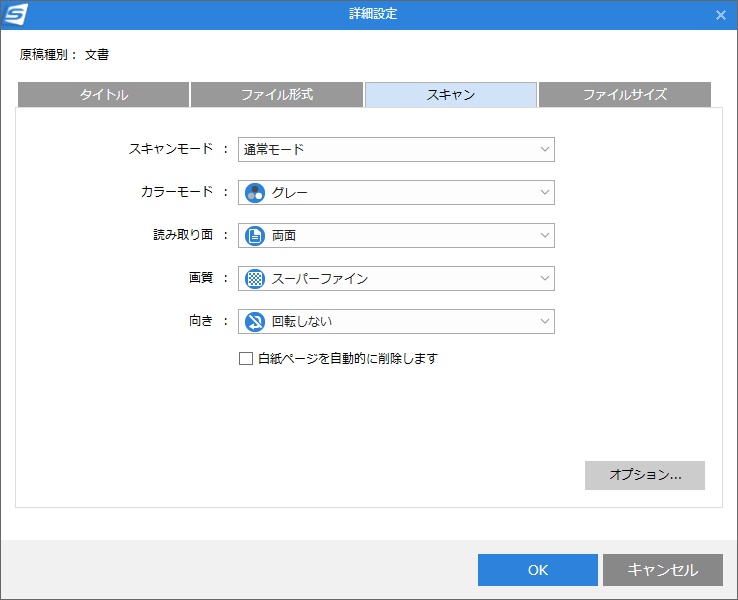




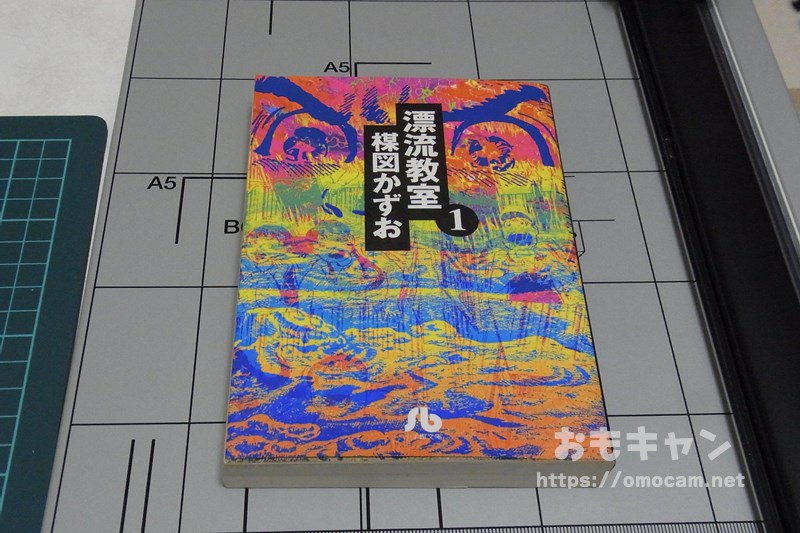


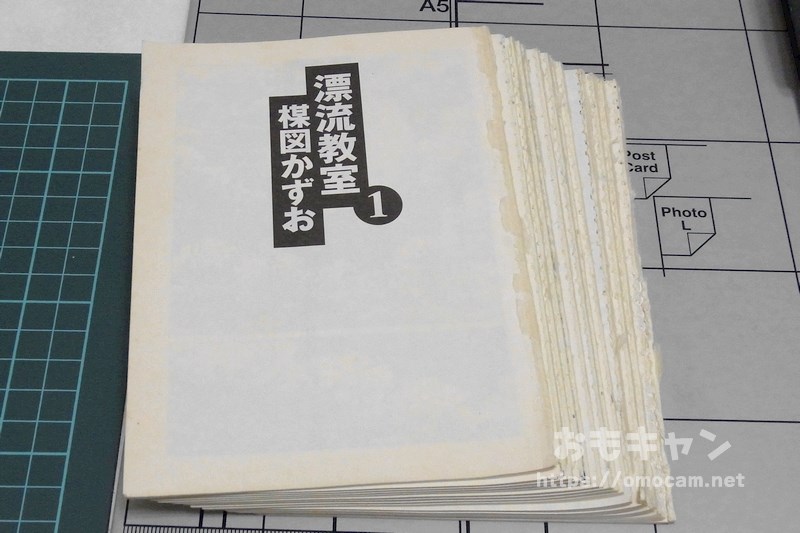
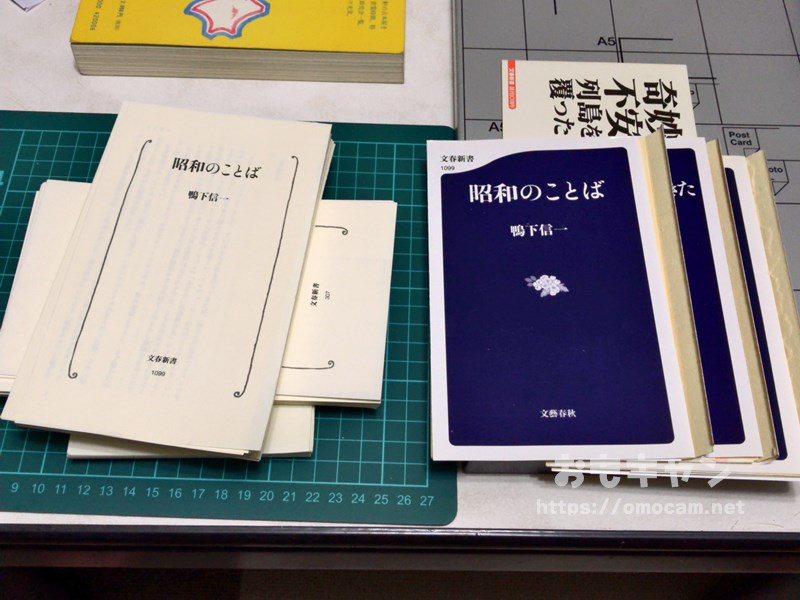
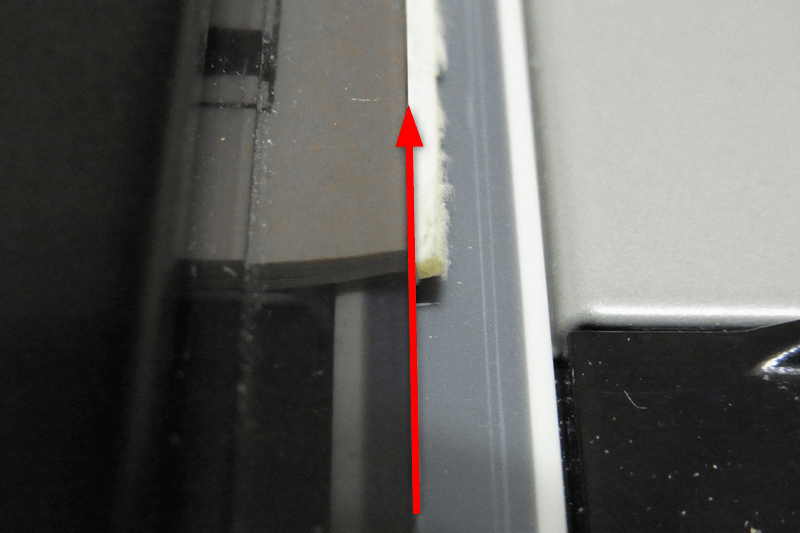


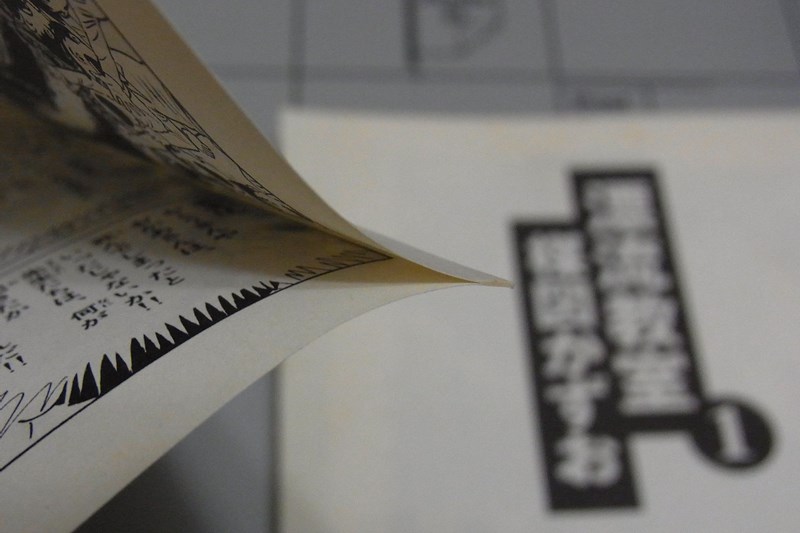





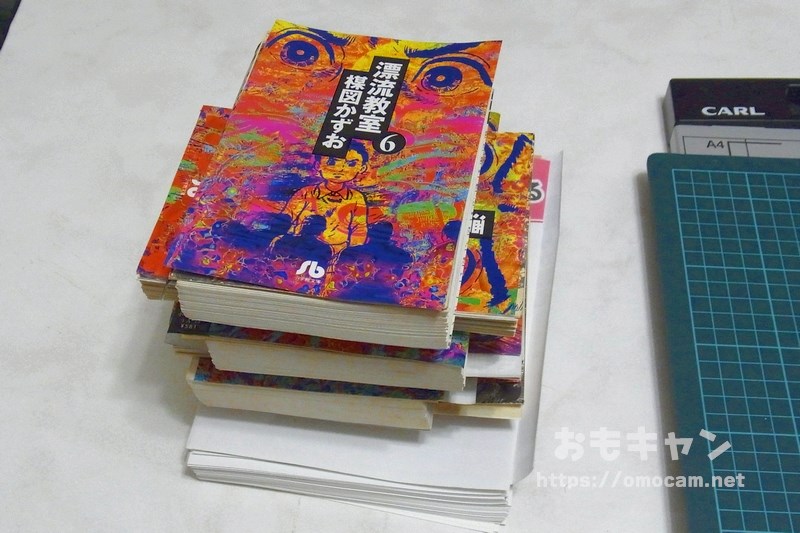
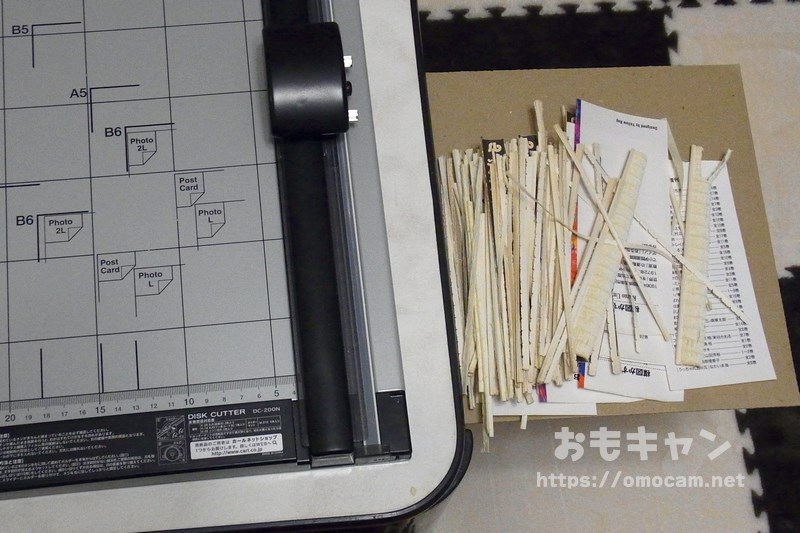

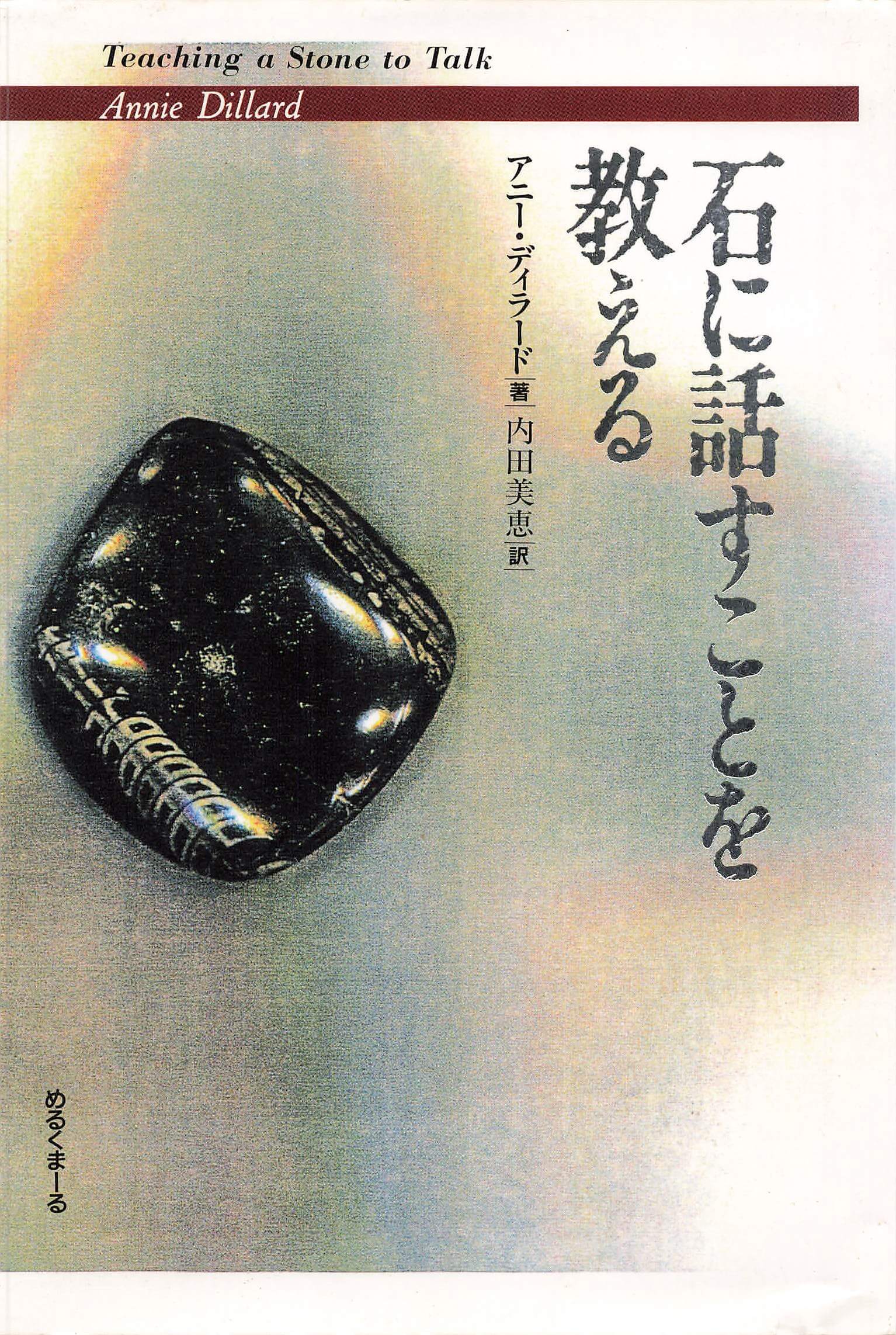
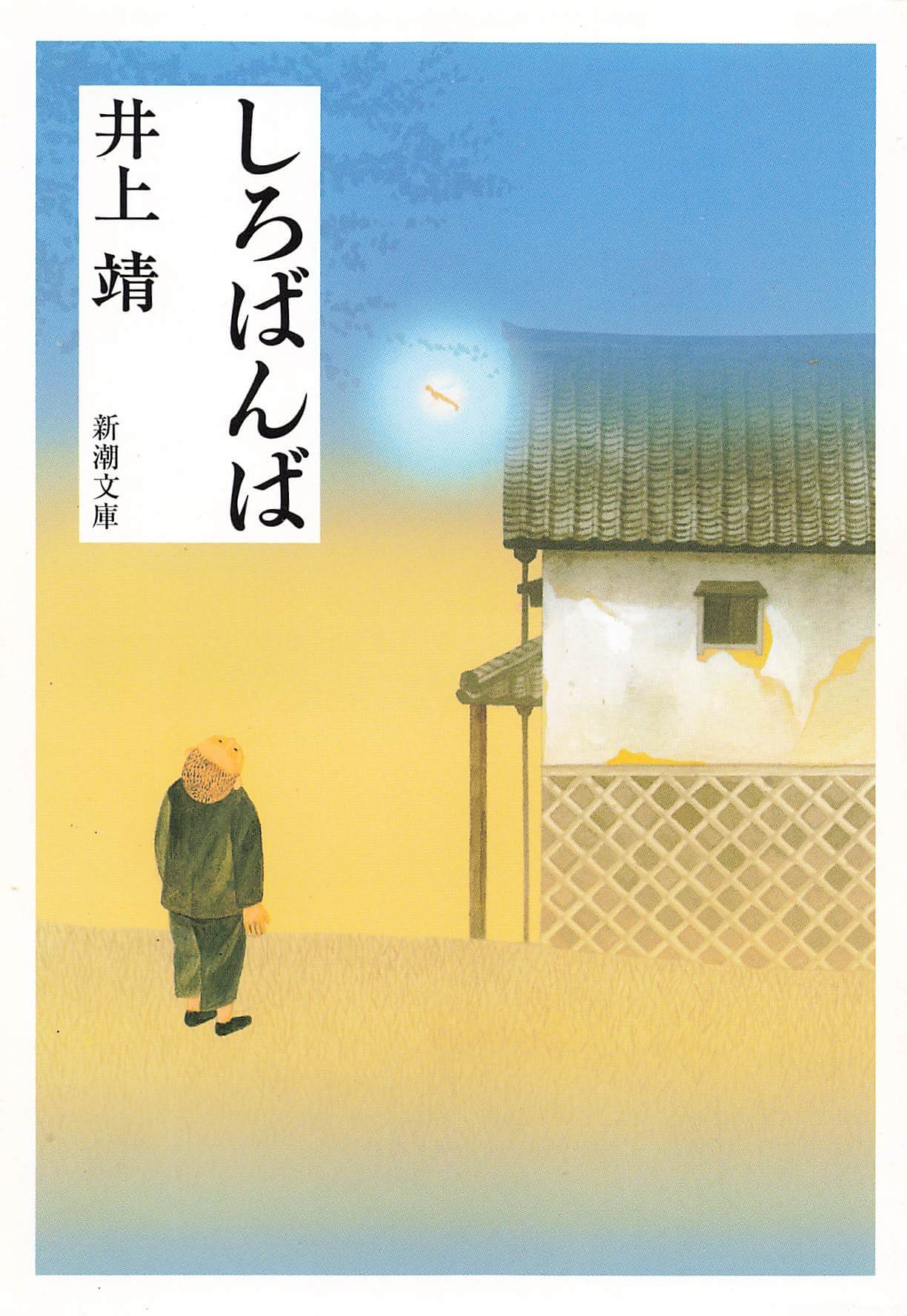
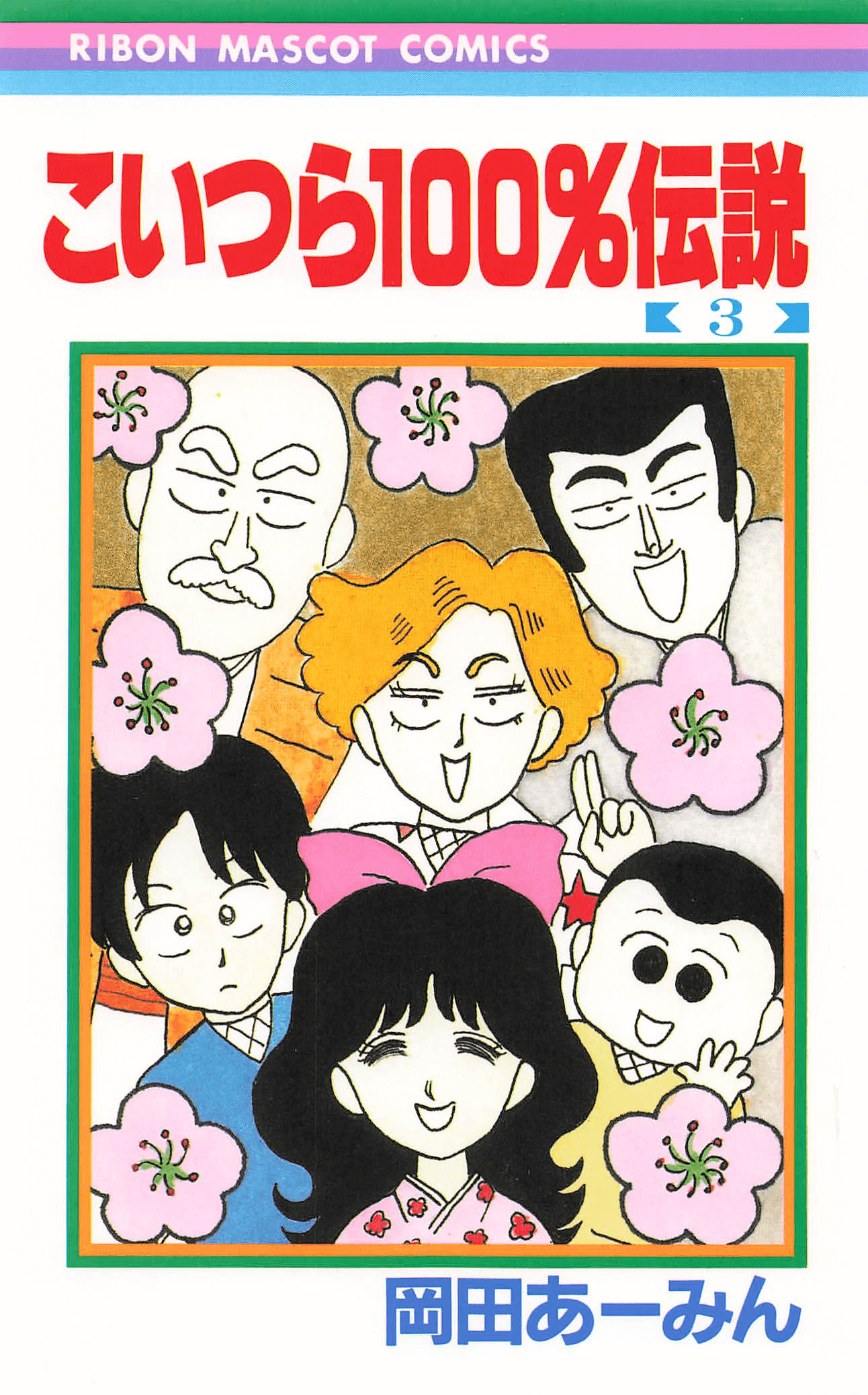
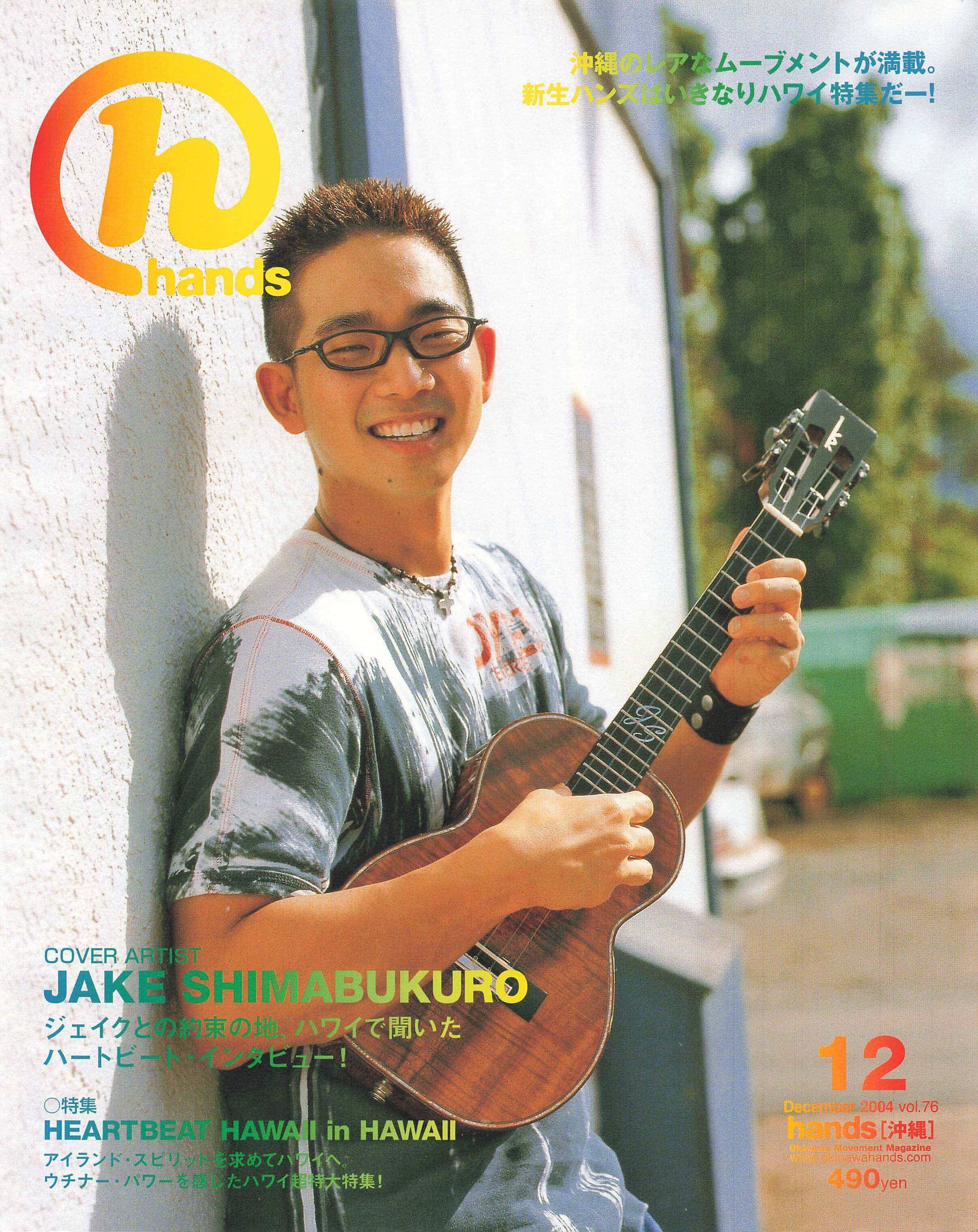
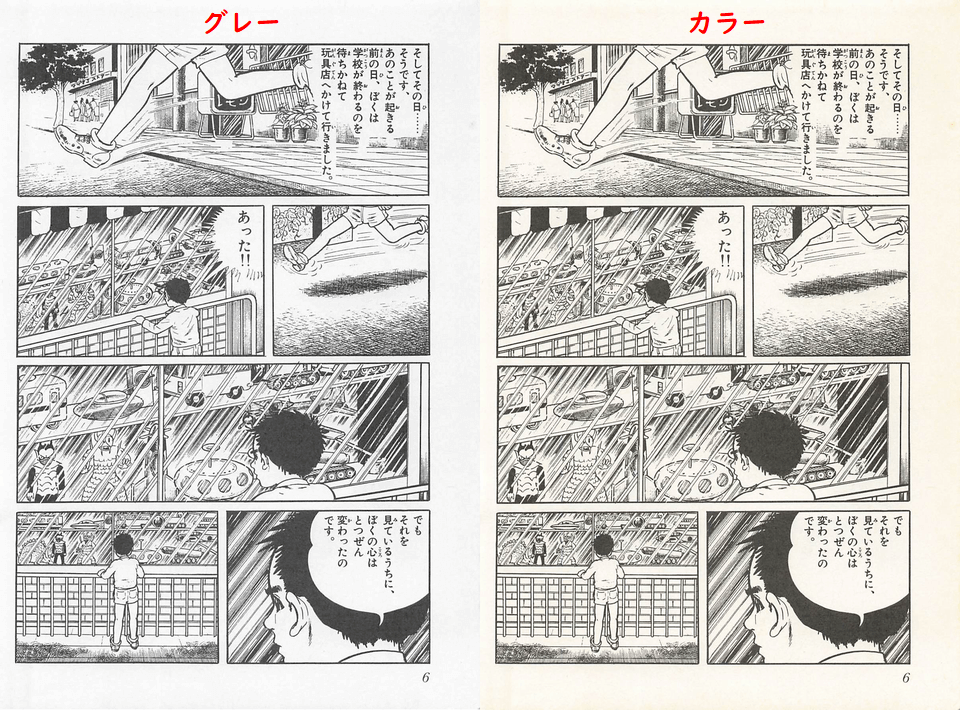
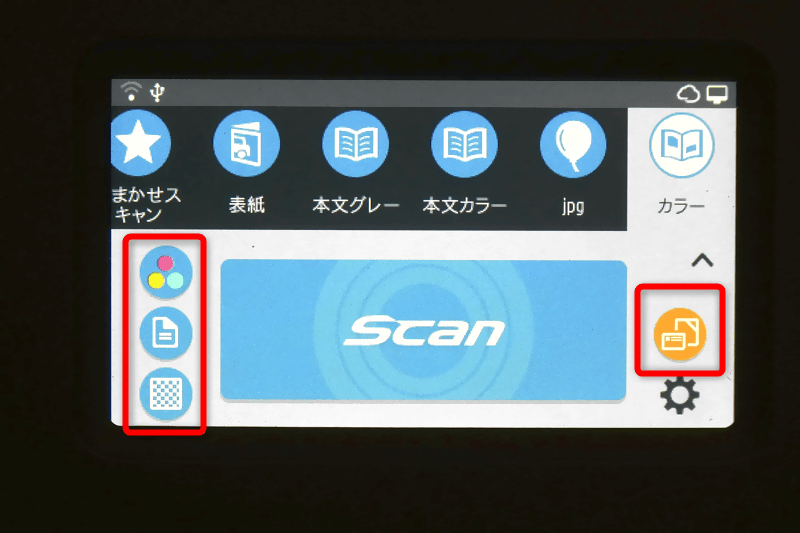
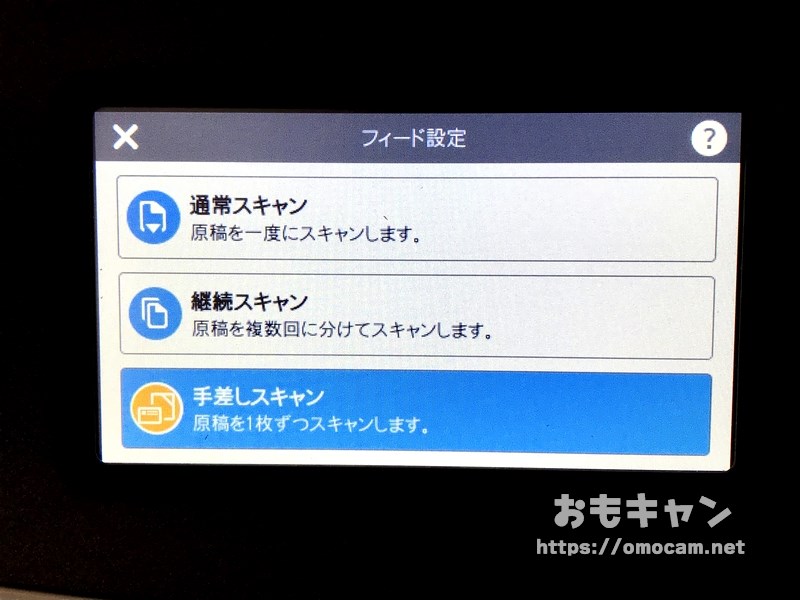
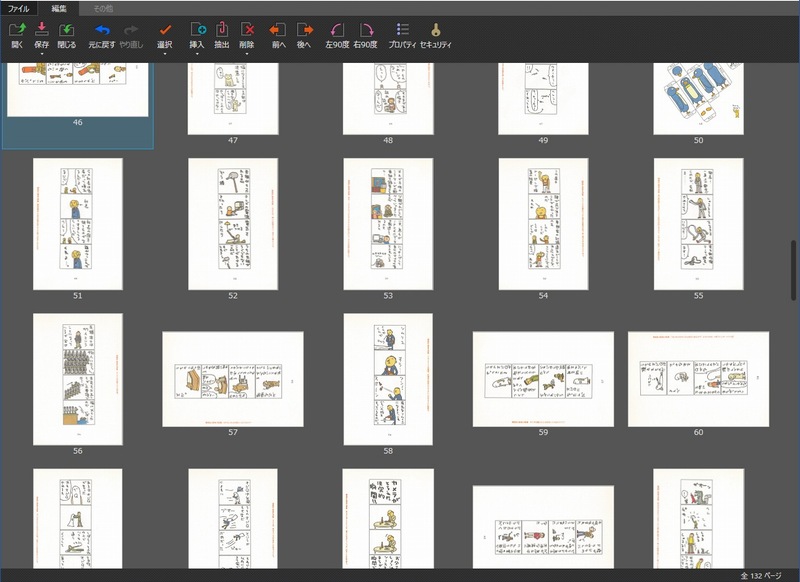
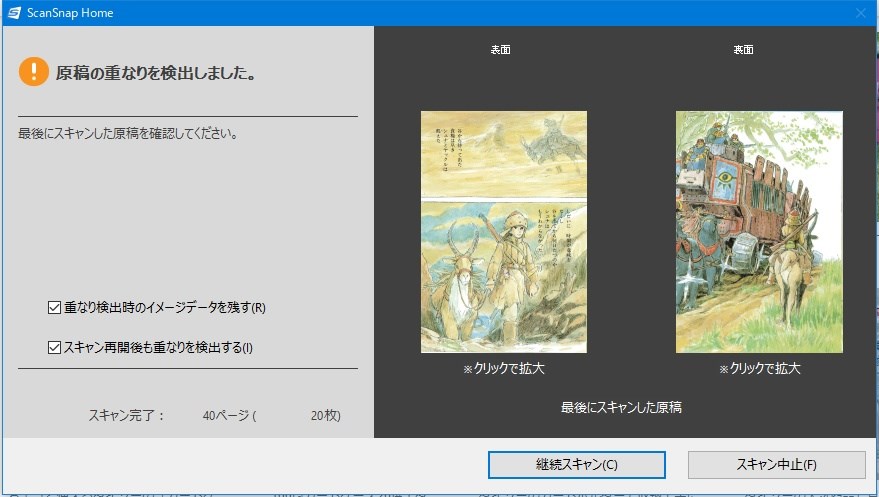
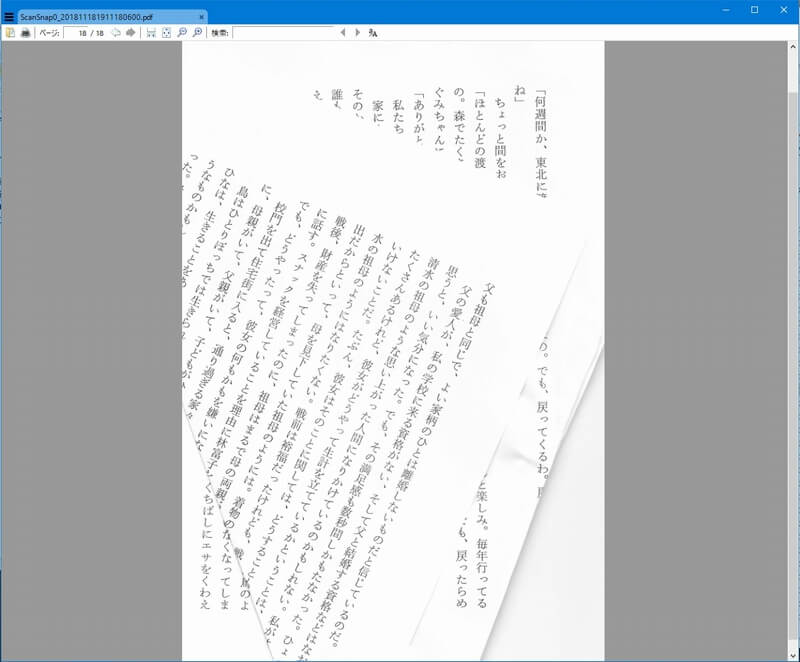
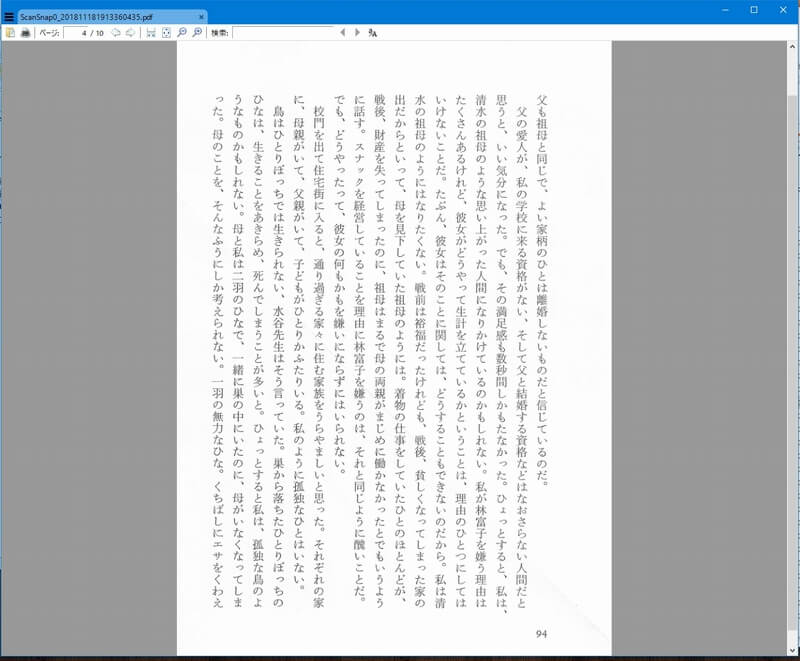
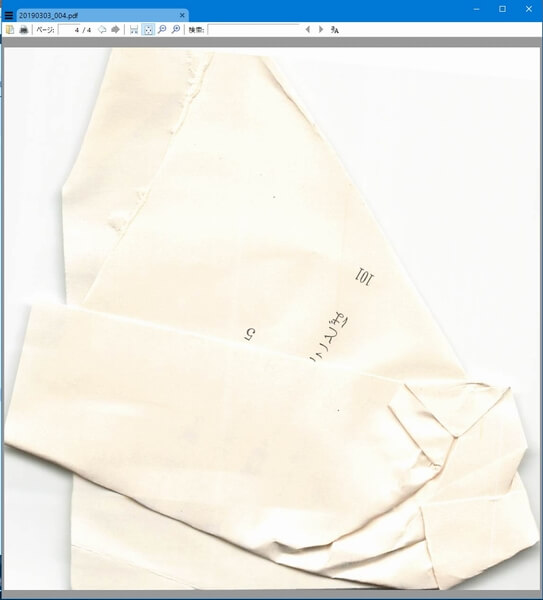
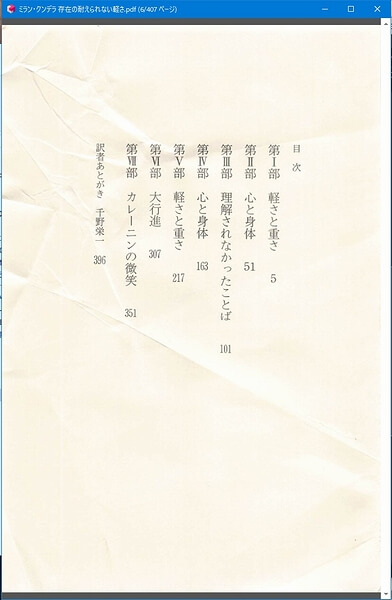
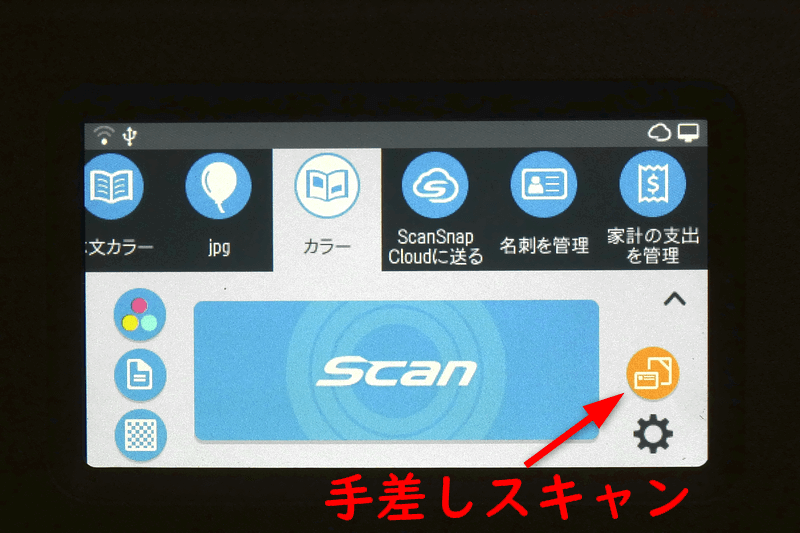
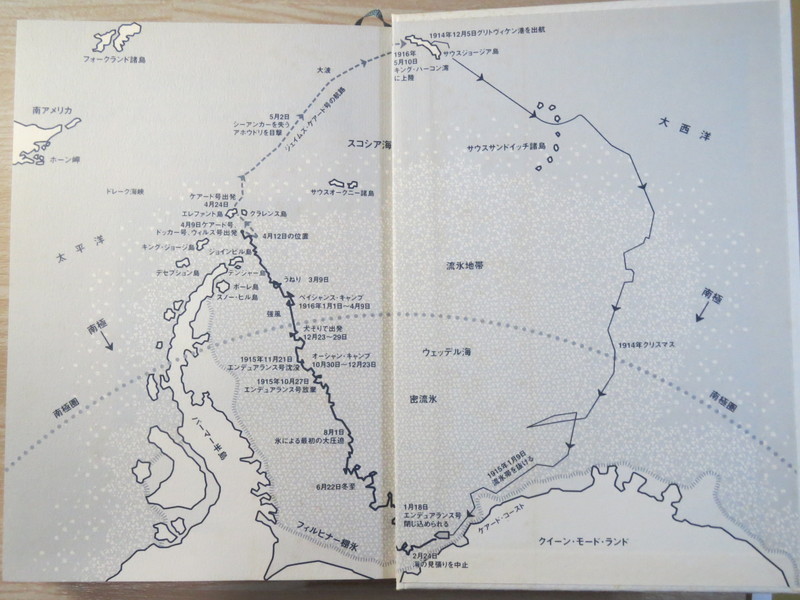
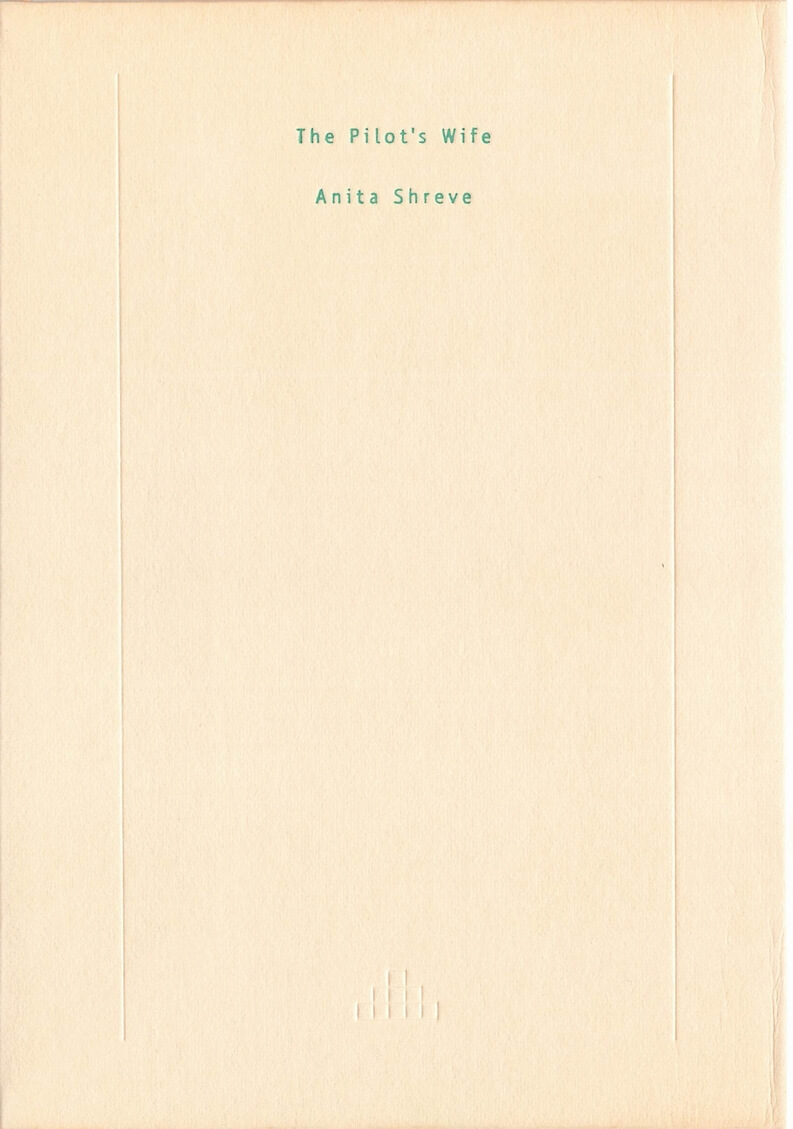

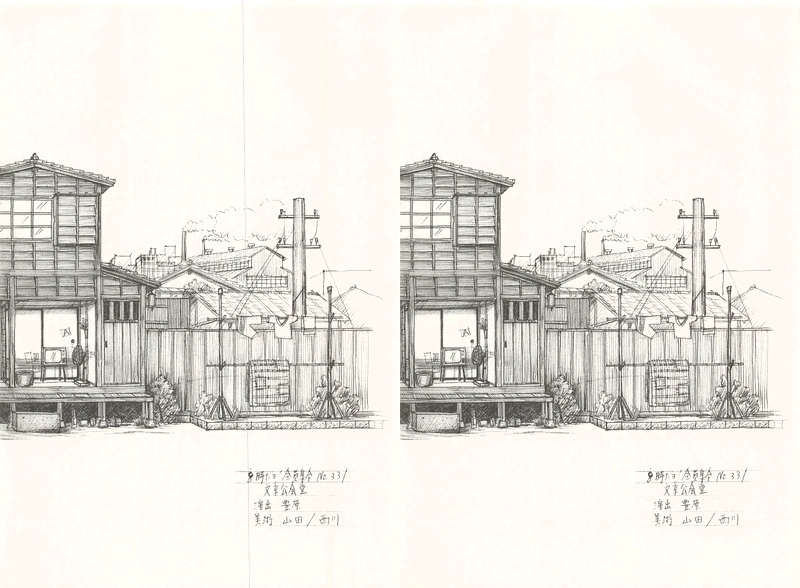
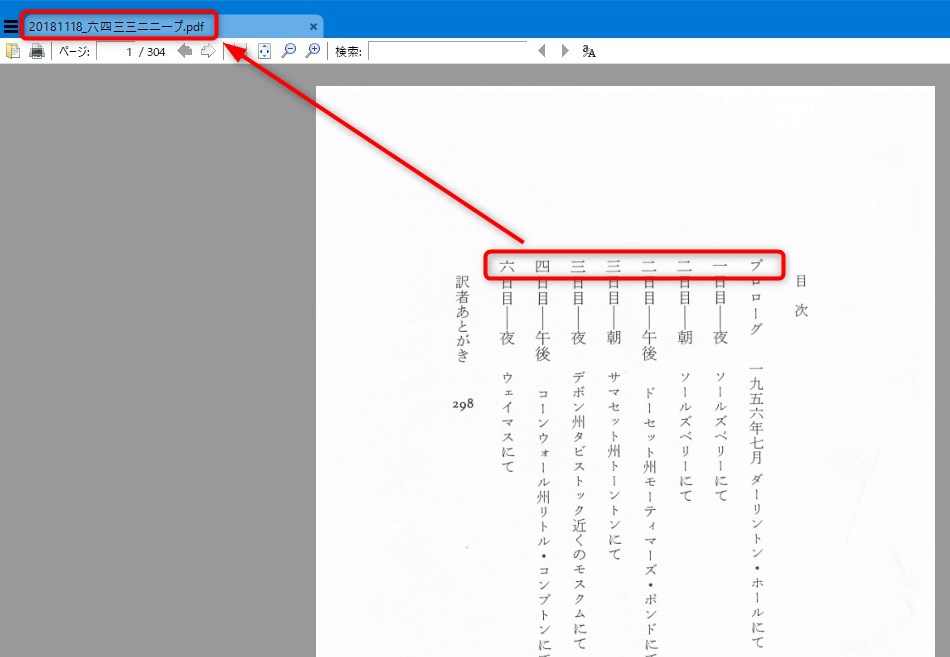
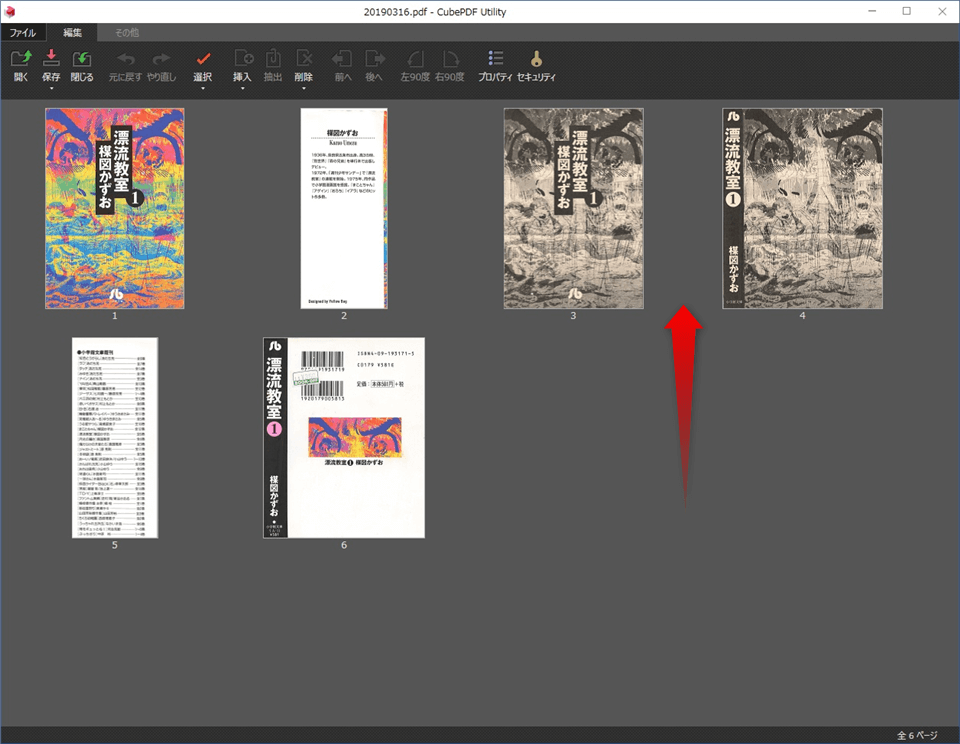
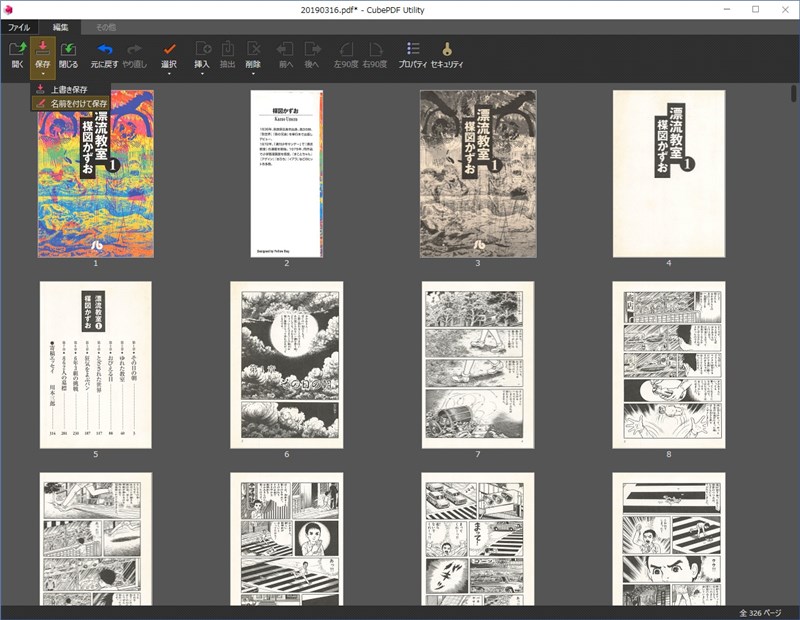
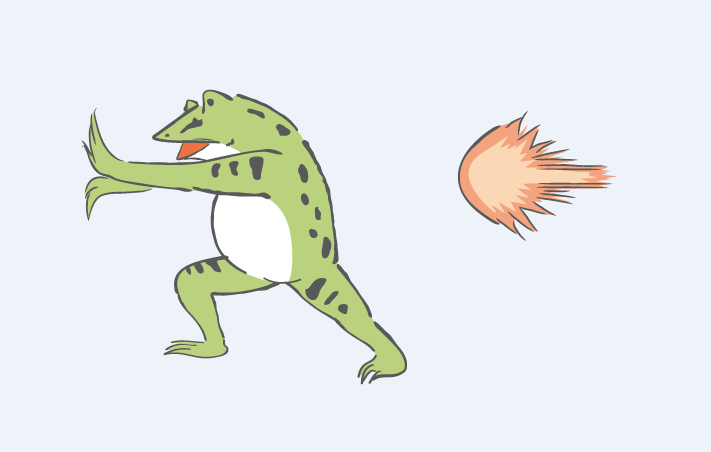




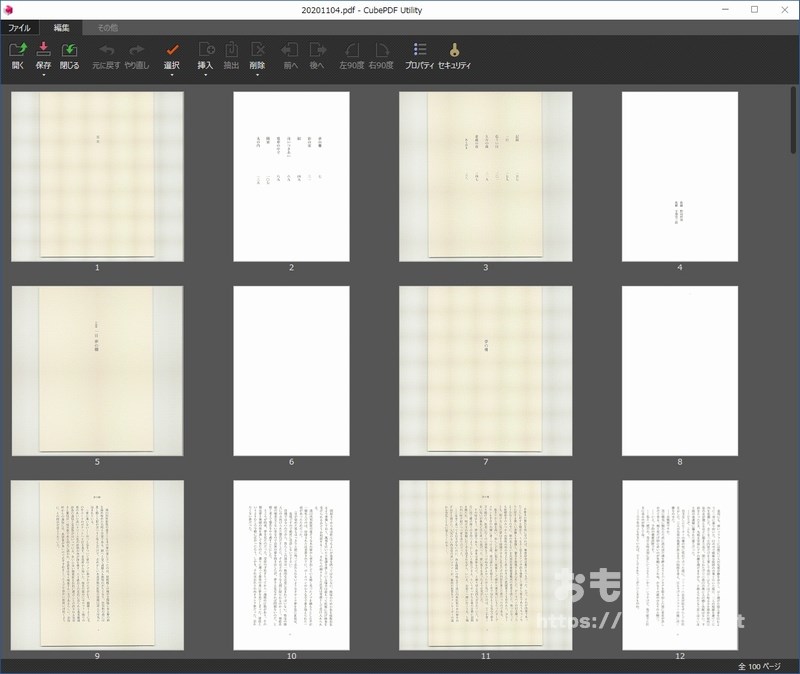








コメント
ファイルがばらばらになって作成されてしまう件、iX1500では同様の事例がほかにもあるようです。
PDFファイルが勝手に分割されて保存になります
https://okwave.jp/qa/q9652180.html
どうもソフトウェア的な問題じゃないかと思うのですが、この件について解決法をご存じの方にコメントをいただきたく思います。
僕は数年前にScanSnap iX1500を買いましたが、中古(Amazonアウトレット)で買ったためどうやらすでにどなたかに設定がされていたらしく、初期設定画面が出ず、しばらく放置していました。後に、初期化しなければいけないことがわかり、初期化しましたが、購入当初に富士通に質問した際に「プロファイル」とかなんとかいう回答が来て、さっぱり理解できなかった苦い思い出もあり、未だに1枚の紙もスキャンできないまま押し入れに眠っています
紙を入れて、スイッチを押せばスキャンできると思っていた私が甘かったと反省しています
もっと簡単にスキャンできる機種をご存じないでしょうか