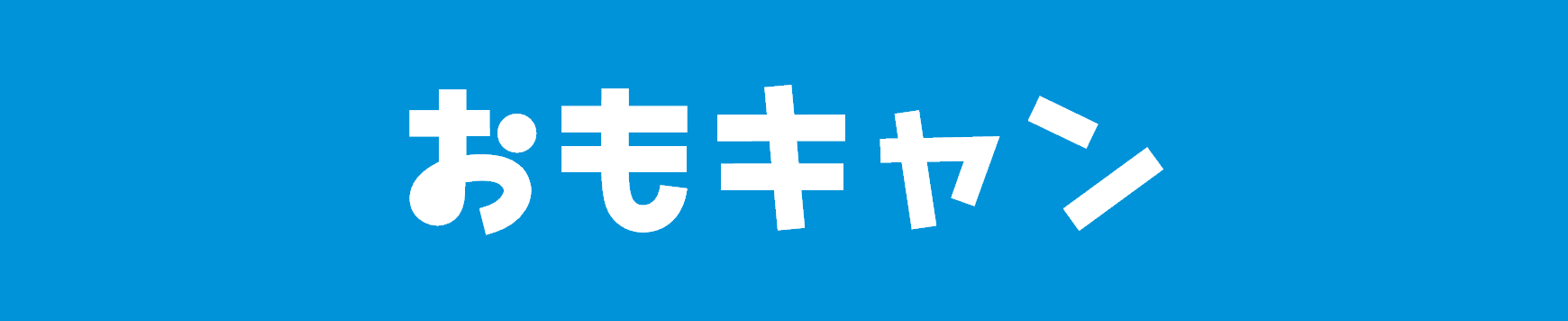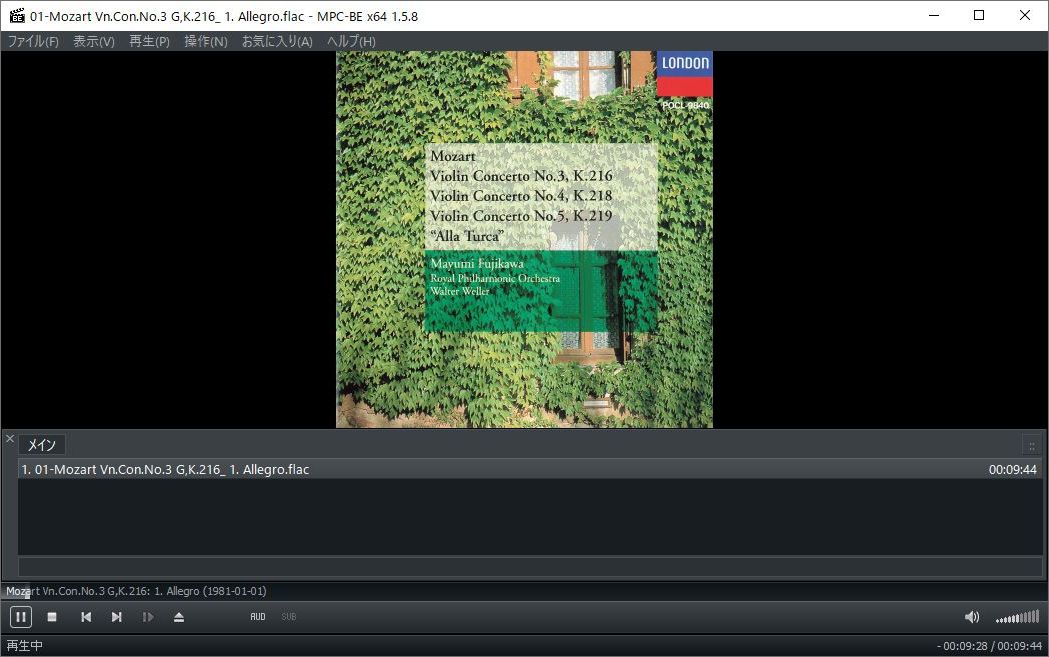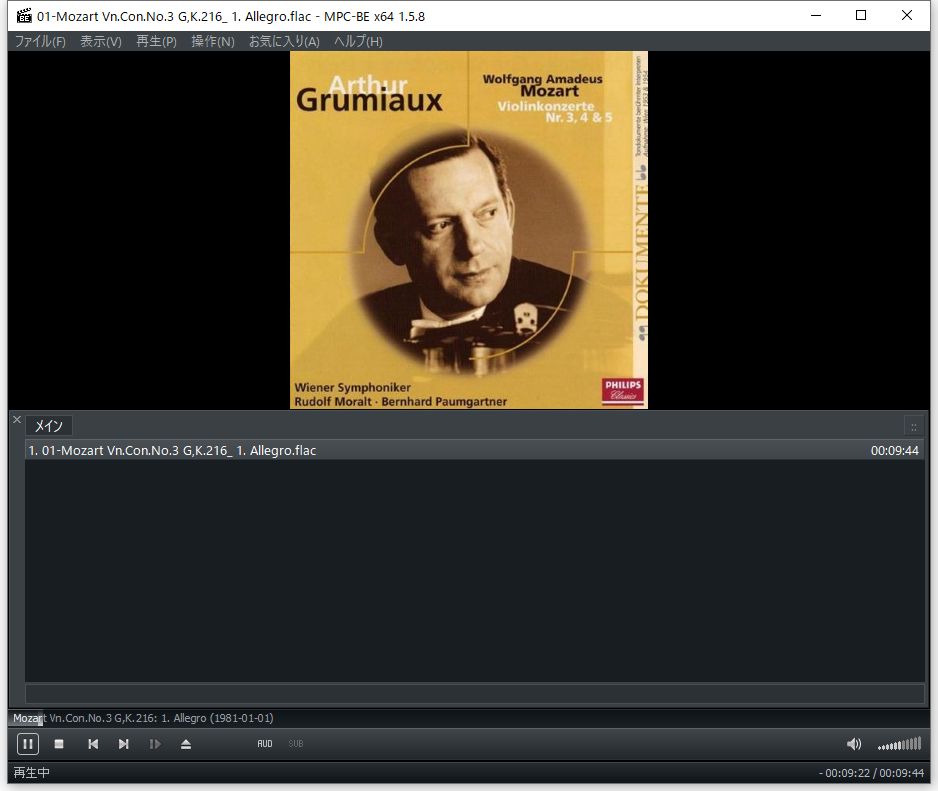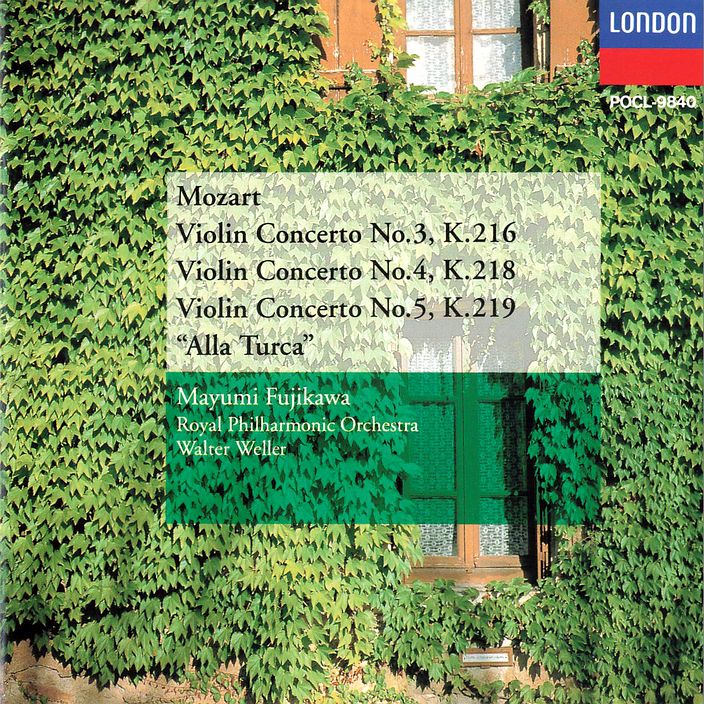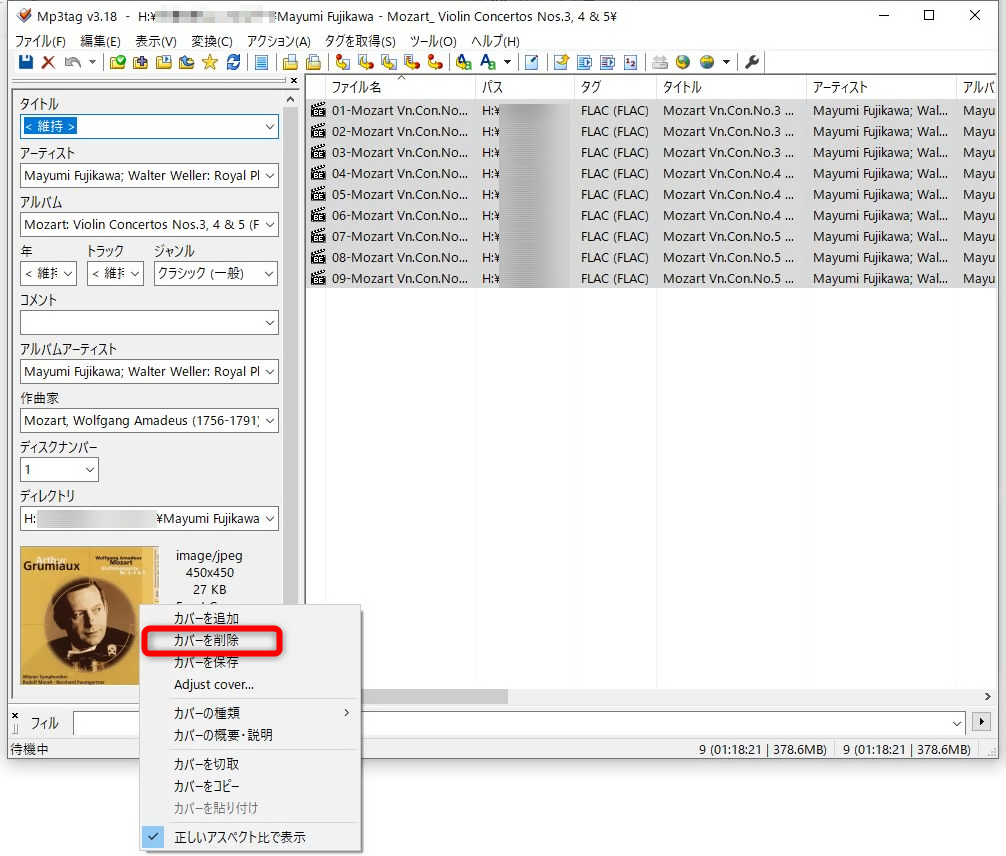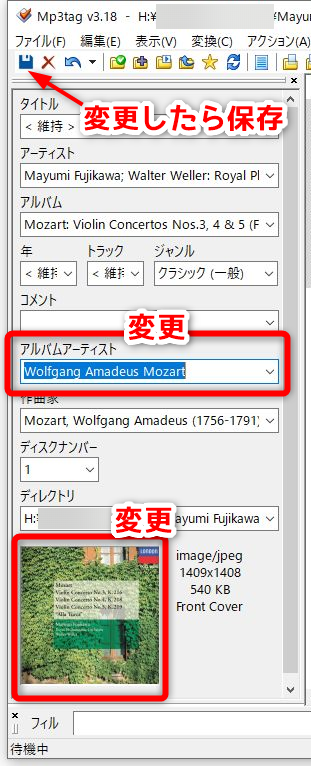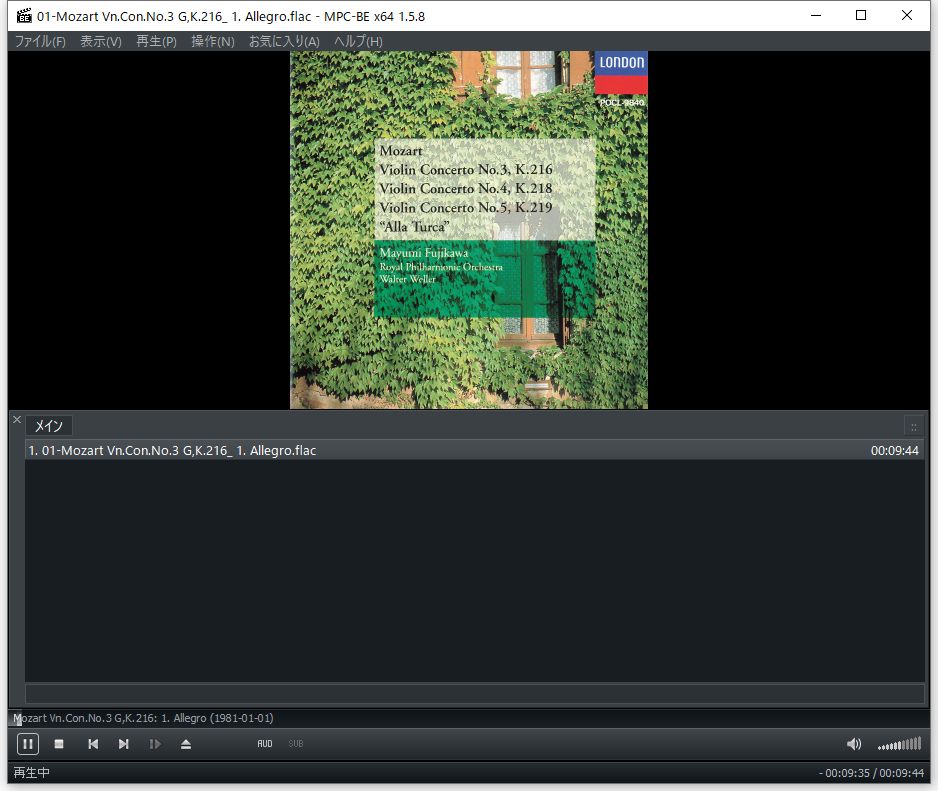「Music Center for PC」などのCD取り込みソフトを使ってCDをMP3やFLACなどに変換すると、曲名などの文字情報とともに、アルバムのジャケット画像もデータベースから自動取得してくれる。
音楽ファイルに画像が埋め込まれていれば、ウォークマンなどで曲を再生するときにも、その画像が画面に表示される。
しかし、ときどき、MP3に埋め込まれるアートワーク(ジャケット画像)が、本来のものと違ってしまっていることもある。
これはたとえば、CDの再発に際してジャケットデザインが変更され、同じタイトルのCDに複数のアートワークが存在するためだったり、またごくまれに、データベースに最初のデータを入力した人が、明らかに間違った画像を挿入している場合もある。
今回はそんな間違った画像を、正しい画像に変更してみます。
フリーソフトMp3tagを使ってMP3やFLACの埋め込み画像を変更する
間違った埋め込み画像
モーツァルトのヴァイオリン協奏曲のCDをMusic Center for PCでデジタルデータ(FLAC)にしたら、埋め込み画像が別のCDの画像になっていた。
今回取り込んだCDは藤川真弓さんの演奏なのに、表示されていたのはなぜかグリュミオーというヴァイオリニストの画像だった。
本来はこちらの画像になるはず。
ではフリーソフトを使って、音楽ファイルに埋め込まれている画像をこちらの画像に取り替えてみましょう。
Mp3tag
フリーソフトの「Mp3tag」を使えば、MP3やFLACにタグとして埋め込まれている文字情報や画像を簡単に、一括で変更できる。
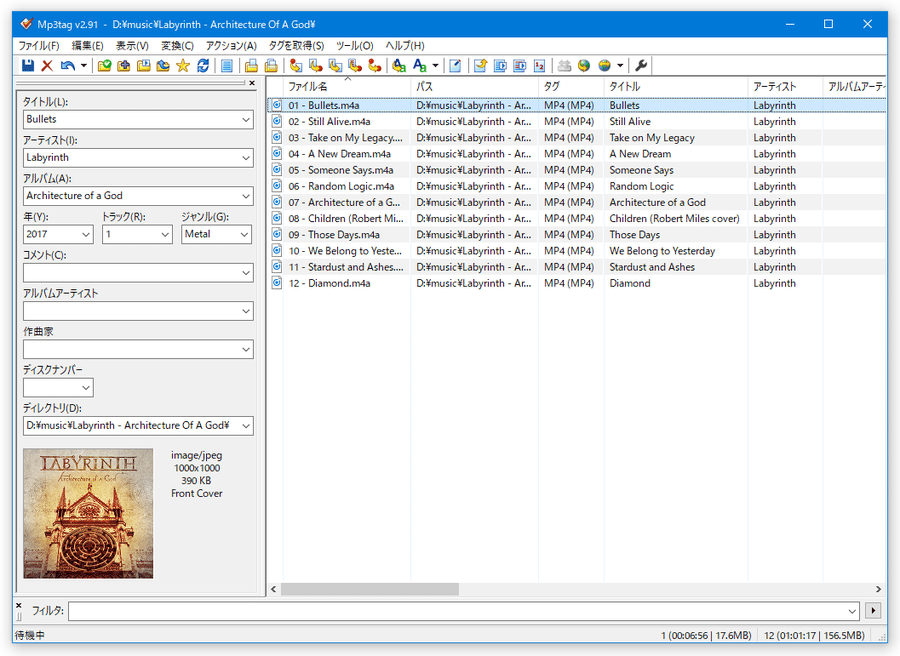
音楽データをウィンドウにドラッグ&ドロップしてからリスト内のファイルを選択すると、左側にならんでいる情報が変更できるようになる。
アーティスト名、アルバム名、アルバムアーティストなどの文字情報のほかに、画像も好きなものに変更できる。
この段階ではグリュミオーの画像が設定されているので、画像を右クリックして「カバーを削除」を選ぶ。すると画像が削除されて、欄が空白になる。
その空白欄に意図する画像をドラッグ&ドロップすることで、新たに画像を埋め込むことができる。
今回は画像のほか、「アルバムアーティスト」の文字情報もいっしょに変更してみた。
ウォークマンではこの「アルバムアーティスト」ごとにまとまって表示されるので、ここも演奏家名から作曲家名の「Wolfgang Amadeus Mozart」に変更して、ほかのモーツァルトのアルバムと一緒にまとまるようにした。
最後に「保存」をクリックすれば、画像も含めてタグ情報が書き換わる。
プレイヤーで再生してみると、このとおり望みの画像に変更できている。
こんなふうに、CDをただPCに取り込んだだけでは微妙に使いづらいこともしばしばあるので、「Mp3tag」で内部の情報を書き換えることで、個々の環境に合わせていくとよい。
ウォークマンだけ画像が表示できないとき
画像は埋め込まれているのになぜかウォークマンでだけ表示できないときは、画像にプログレッシブ形式のJPEGを使っていることが原因の可能性が高い。
この場合、埋め込まれた画像をいったん上記のMp3tagで「カバーを保存」を選んで取り出して、さらに別の画像編集ソフトでベースライン形式のJPEGに変換してやれば、ウォークマンでもアルバムアートが正常に表示されるようになる。