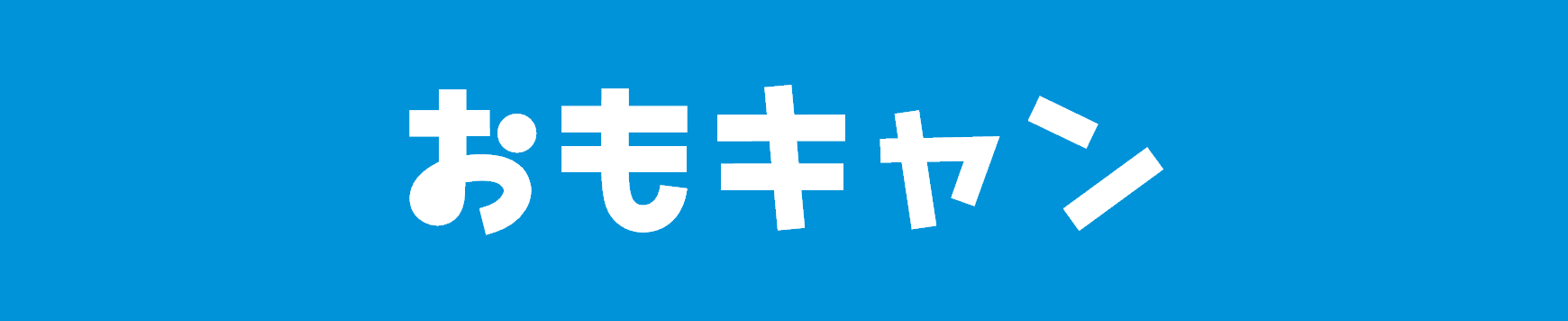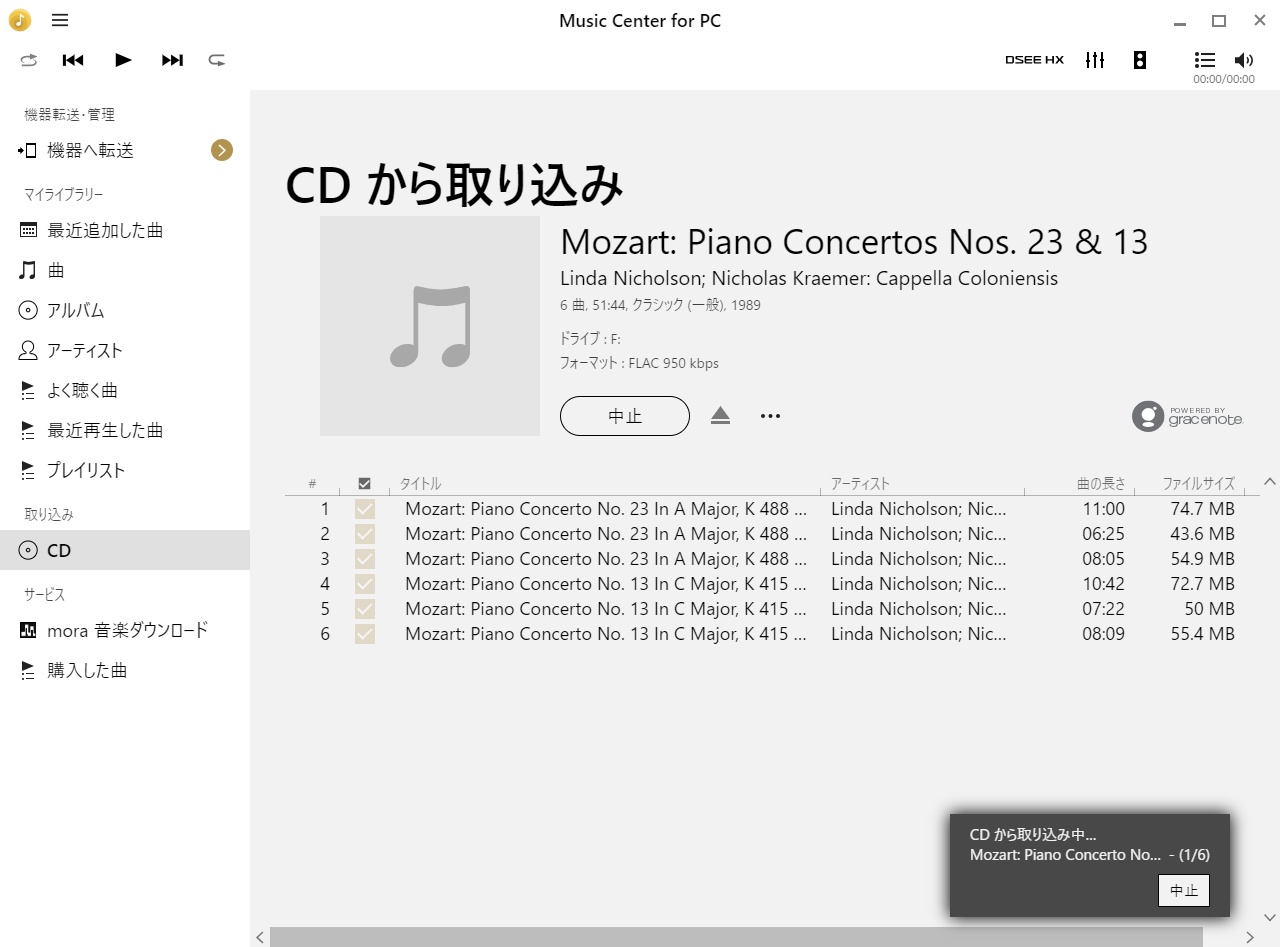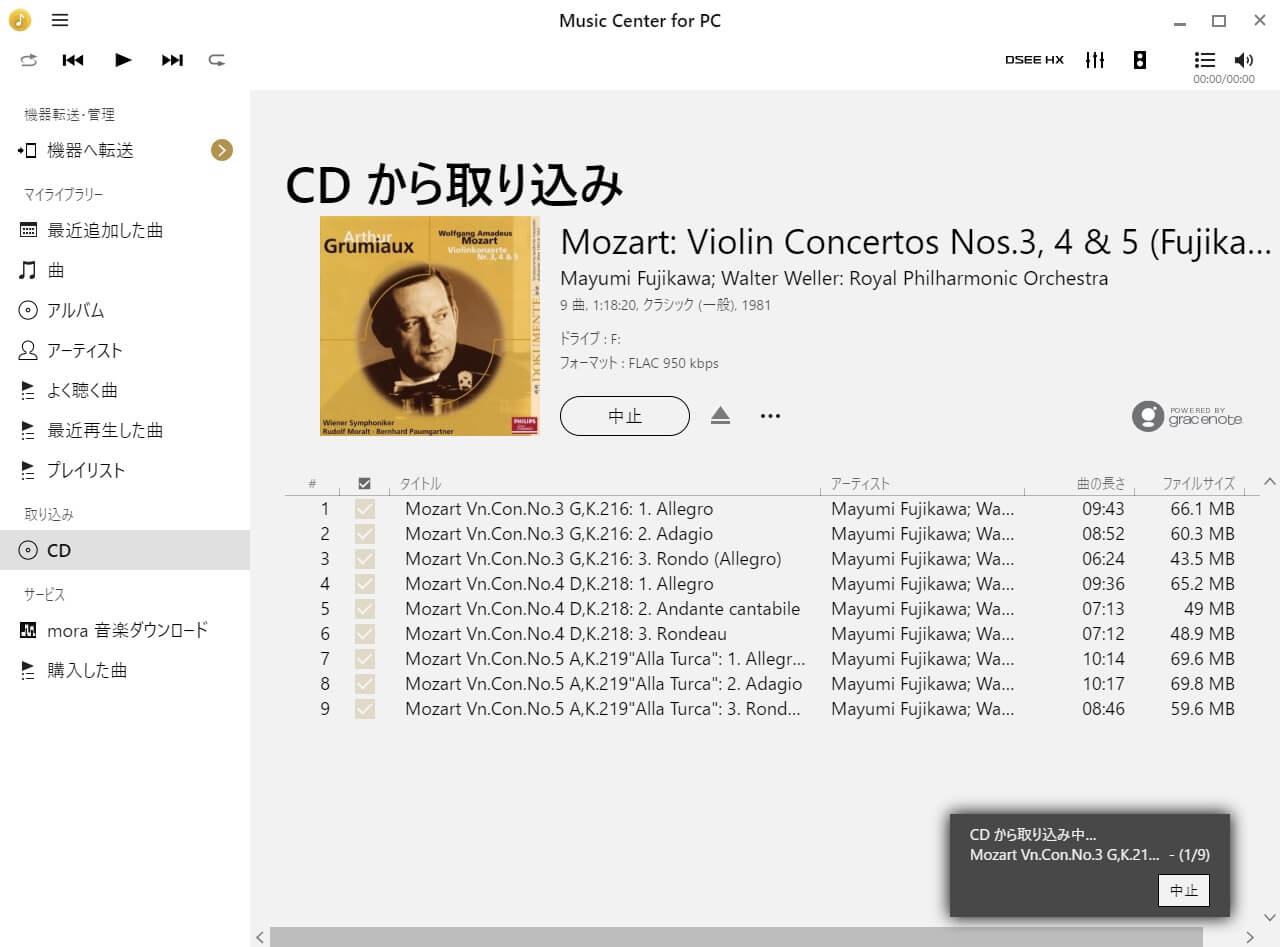無料で提供されているソニーのMusic Center for PCを使って、CDをデジタルファイルにする作業を進めている。
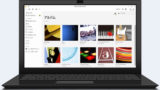
ぼくはこれまでにも散発的にCDをデジタル化してきたことはあったんだけど、それは比較的近年に購入してさほど好きになれなかったCDが多かった。
でも若いころに買った古いCDが部屋にたくさん残っていて、それは手つかずのままだ。
CDというものはたとえプレーヤーにかけて聴かなくても、手に取りさえすれば過去の一時期の空気感のようなものを思い起こすことができる強力なスイッチだったりもするので、その内容だけをデジタルデータ化してモノとしてのディスクを捨ててしまうことには、正直いくらかの抵抗もあったのだ。
でも最近になって、「将来も必要なのは音楽そのもの。CDはその容器で、ジャケットは包装紙」と割り切り、さらに「過去のものは過去に置いておこう。それより今自分がいる環境をもっとすっきりさせたい」というふうに考えがかわった。
そのようないわば内発的断捨離といった感じの心情的経緯で、最近は、古めのCDや本の電子化も以前より抵抗なく進むようになってきた。
Music Center for PCでCDをFLACにするとき気になること
mp3かFLACか
今回はまず、愛着度の薄いCDからデジタル化を始めた。
当初は買ったことも覚えてなかったようなCDから始め、それらはデータサイズの小さいmp3(320kbps)に変換していた。現在は可逆フォーマットのFLACに変換している。
FLACはmp3に比べてファイルサイズがかさむけれど、その分、音質のロスがない。
ただぼくがFLACにしているのは音質を追求したいというよりはまた別の気持ちの問題であって、仮にmp3の320kbpsで保存しても、ぼくの耳と再生環境で聴く分には、おそらくFLACと聴き分けることはできないだろう。
オリジナルと同じ音質で残しておけるという点ではmp3にするより心情的な喪失感が少ないことから、ぼくはFLACを選択している。
CD1枚はFLACでどれくらいの容量(サイズ)か
収録時間によって幅はあるけれど、通常のアルバムなら、これまでの経験でざっと「3枚で1GB」くらいになると計算している。つまり1枚平均で330MB前後。
ベスト盤やコンピレーション盤などでCDの収録時間いっぱいにみっちり曲が詰まっていると、2枚で1GB近くになることもある。つまり1枚あたり、max500MBくらい。
アルバムアートが取得できないときがある
Music Center for PCでは、CDを取り込む際にインターネット上のデータベースにアクセスして、曲目やアルバムのアートワーク、つまりジャケットの画像を、自動で取得することができる。
ただアートワークに関しては、データベースに登録されていないこともしばしばあって、これは国内のJ-POPよりも、輸入盤とクラシックで出会うことが多い。
1000円CDなどの廉価盤のCDは、CDをドライブに挿入する前から「これはアートワークが取得できなさそうだな」という勘がはたらく。そして実際に画像が登録されていないことが多い。
曲目は正確に出ているので、これでも聴くこと自体には特段の支障はないけれども、CDはジャケット画像で記憶している面があるので、こうしてジャケ写が失われると、このCDをいつごろどこで買ったのかを思い出す手がかりがなくなることもあるかもしれない。
アルバムアートが違っているとき
クラシックのCDは、中身が一緒でも再発の際などにジャケットが変わることはよくあるので、手持ちのCDと自動取得されたアルバムアートの画像が異なっていることもしばしばある。
また、これはレアなパターンかもしれないけれど、CDの内容とアートワークの組み合わせが完全に間違っていることもあるようだ。
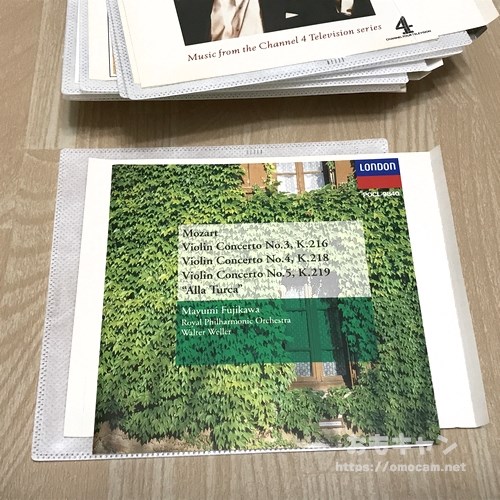
たとえば、今回デジタル化したのはこの藤川真弓さんのものなんだけど、
ジャケット画像だけ、なぜかグリュミオーさんのものになっている。その他の文字情報は、正しく登録されているのに。
こういうときには、自前で藤川さんのCDのジャケット画像を入手しておきたい。
正しいジャケット画像の入手
検索してネットから拾う
一番簡単なのは、Googleで奏者や品番を検索して、出てきたジャケット画像をフォルダに入れておくことだ。なるべく高画質のきれいで大きい画像を選びたい。
このCD「pocl-9840」では小さい画像しか見つからなかったので、別の方法をとりたい。
写真を撮ってフォルダに入れる
CDのジャケットを自分で撮影して、それを音楽ファイルと一緒のフォルダに入れてもいい。
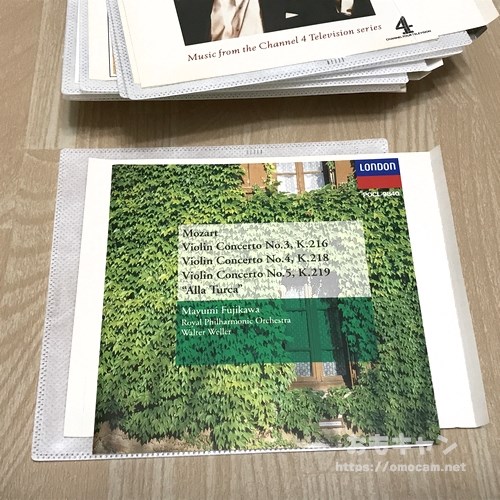
このように適当に撮影した画像からでも、iPhoneの標準画像アプリだけで傾きを補正して切り抜くことができる(iOS13以降)。
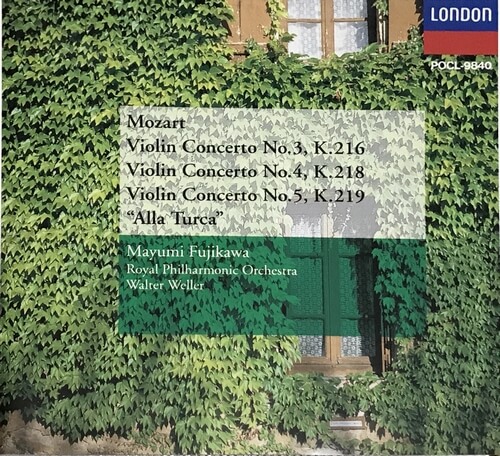
こんなふうに切り抜くのに所要時間は10秒ほど。よく見ればまだ少し傾いているけれど、間違った画像しかないよりはずっといい。
AndroidやPCで画像作成するときも、「傾き補正」「台形補正」をキーワードにして適当なアプリを探すことができる。
MP3の埋め込み画像を入れ替える
ジャケット画像が入手できたら、フリーソフトの「Mp3tag」などを使って埋め込み画像を一括で入れ替えることができる。
MP3だけでなく、FLACに埋め込まれた画像も同じく入れ替えることができる。
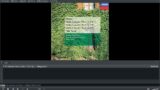
フォルダの命名規則のこと
Music Center for PCでCDを取り込むと、保存フォルダ内で、アーティスト名のフォルダの下に作品名のフォルダができるフォルダ構成になる。
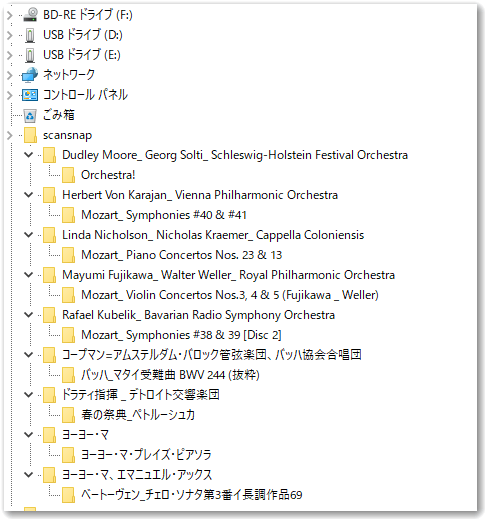
このときに自動で取得されるアーティスト名がアルファベット表記だったり片仮名表記だったりして、同じアーティストでもフォルダが複数に分かれたりすることがある。
まあこれはMusic Center for PCの欠点というより、データベースでそうなっている都合上、仕方のないことかもしれない。
同じバンドでも「Bridge」と「The Bridge」にTheのあるなしでフォルダがわかれたりしてややこしいので、あとで適宜修正する必要はある。
また、ぼくはアーティスト名で分けずにアルバム単位で整理したいと思っているので、階層構造を作らずにフォルダ名を付け直してすべて並列で並べている。

並列というのは、たとえば「エレファントカシマシ」のアーティストフォルダの下に「生活」と「東京の空」と「ココロに花を」…というアルバムフォルダを作るのではなく、
- 「エレファントカシマシ - 生活」
- 「エレファントカシマシ - 東京の空」
- 「エレファントカシマシ - ココロに花を」
- …
というふうにそれぞれのアルバムのフォルダが保存フォルダ直下に並ぶようにしている。
Music Center for PCでこういうフォルダの命名規則も選べるようになると、(少なくともぼくは)うれしい。
今回保存したクラシックのCDは、まだアルファベットと片仮名が混在したままだけど、とりあえずこれでいい。もし、あとで暇があったら、どちらかに統一しようかと思う(しないと思うけどね)。