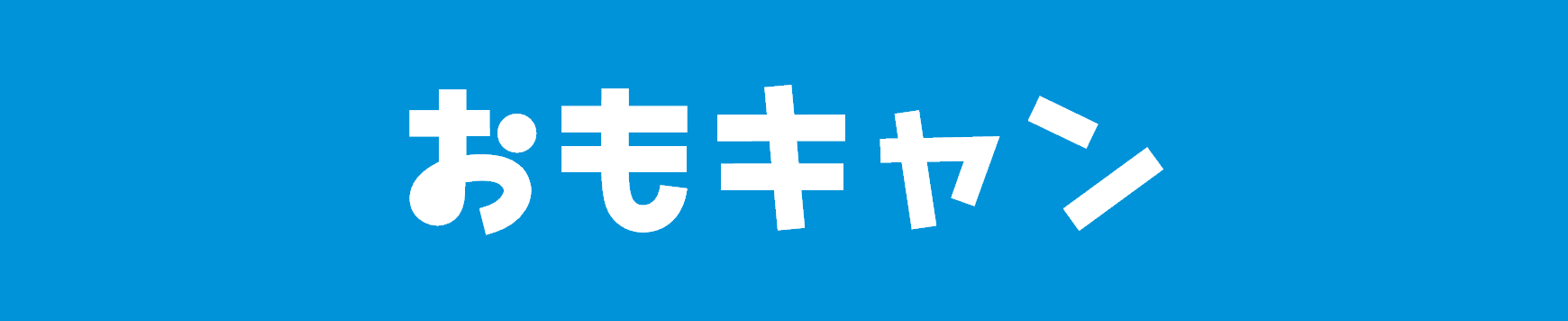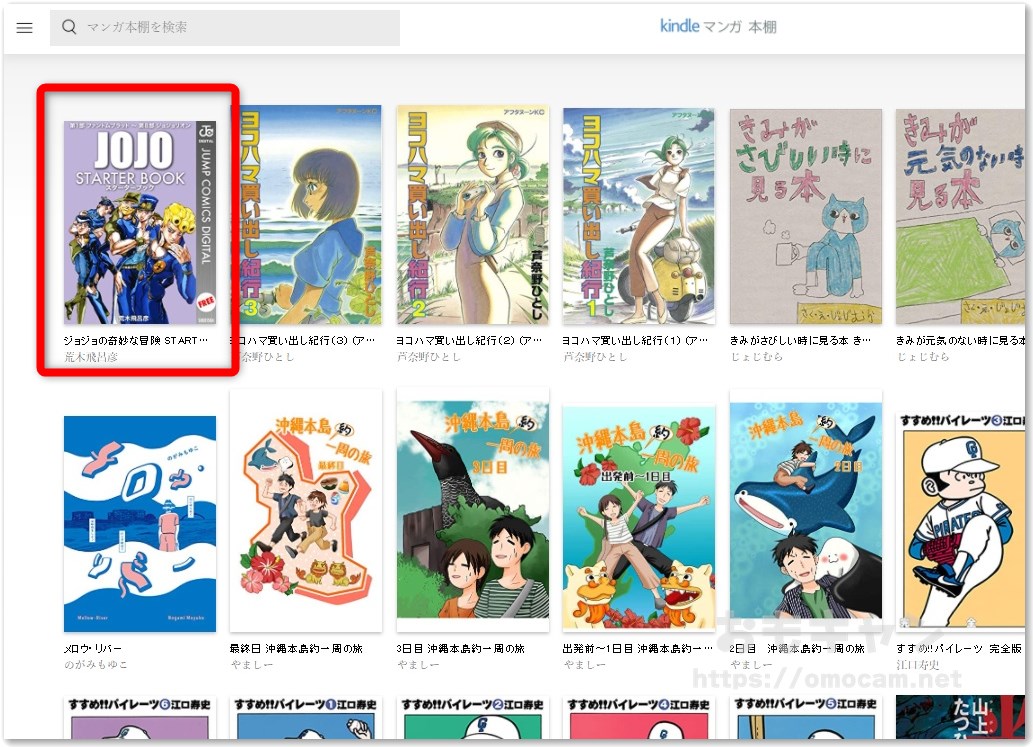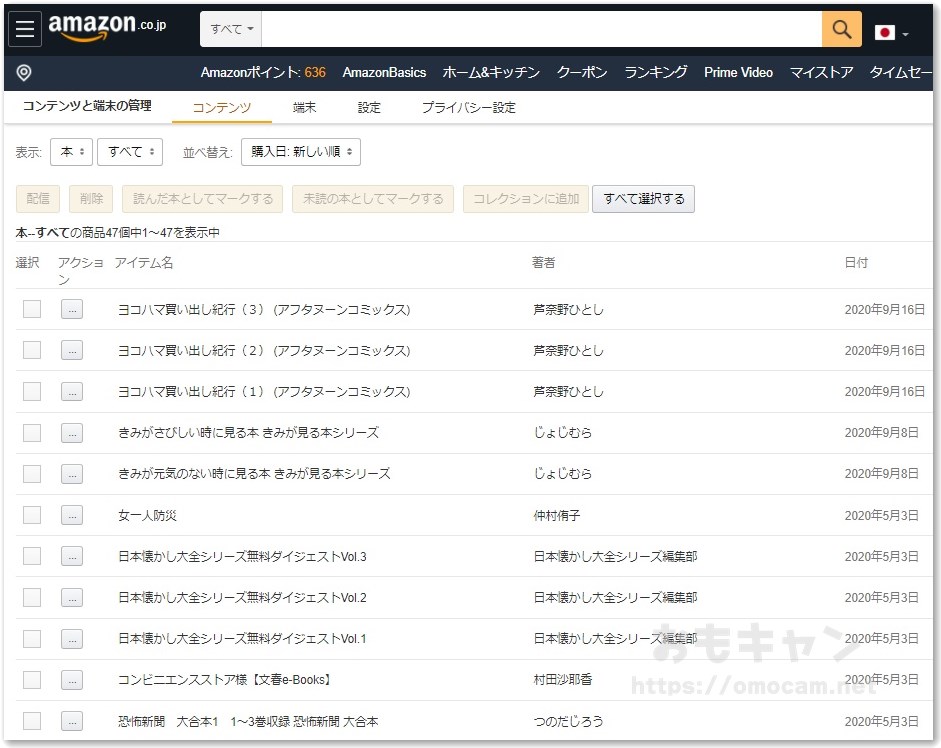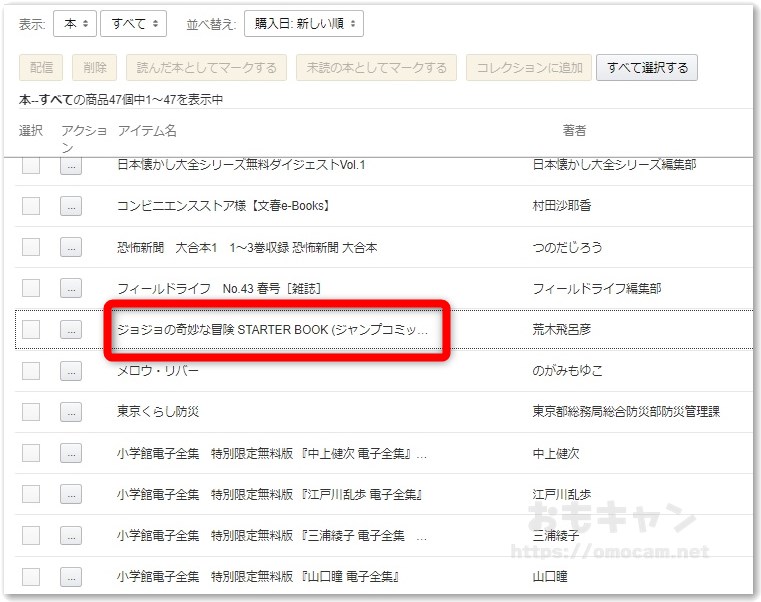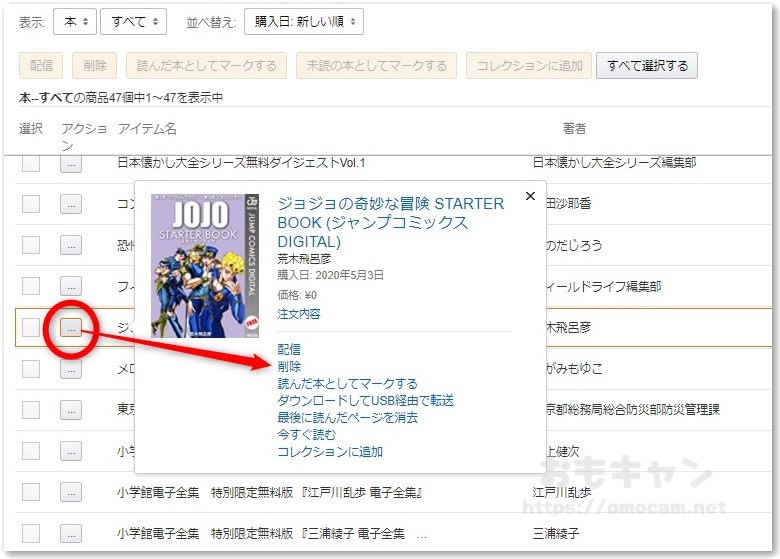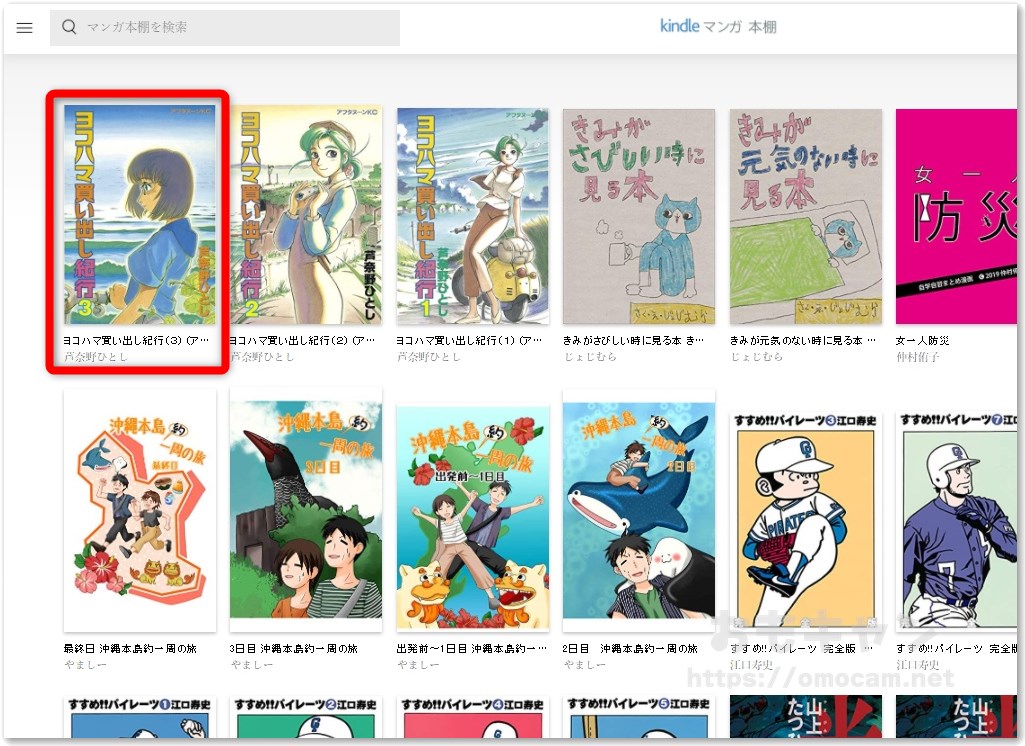Kindle本をブラウザで読んでる人向けの記事です。
今回は、「Kindleマンガ本棚」から本を削除する方法を紹介します。
Kindleマンガ本棚の本を削除する方法
Amazonで購入したKindle本は、スマホやタブレットのアプリでも、またPCのブラウザでも読むことができます。
ぼくは8インチのタブレットも使っていますが、PCのブラウザのほうがタブレットのKindleアプリよりもはるかに大きい画面で読めるので、こちらのほうをより便利に感じています。
また購入したKindle本のダウンロードが不要なことも、ブラウザで直接読めるマンガ本棚の手軽なところです。
ただ、このマンガ本棚は、購入した本の並べ替えや削除の方法に難があるのが玉に瑕だとも感じています。
Kindleマンガ本棚は本の削除が不便
Windows10のChromeで表示させたマンガ本棚がこちら。
これまでに購入したKindle本のうち、漫画の本だけが並んでいます。
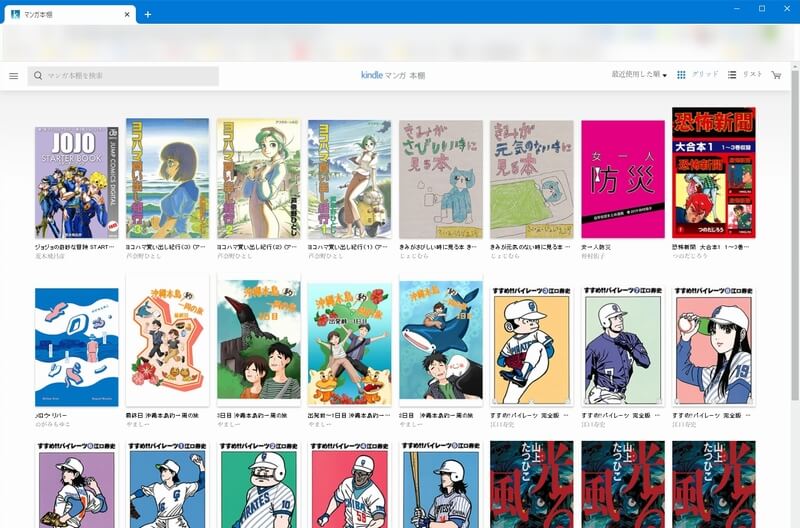
読み終えた本が多くなると読みたい本が探しづらくなるので、不要な本を適宜削除していきます。
今回、この左上にある『ジョジョの奇妙な冒険 STARTER BOOK』を読み終えました。
『ジョジョの奇妙な冒険 STARTER BOOK』は、長大なジョジョシリーズから各部の第1話をまとめたもので、現時点ではKindle本が0円で提供されています。
この本を削除したいのですが、実はマンガ本棚の画面上では、サムネイル右クリックからの本の削除ができません。
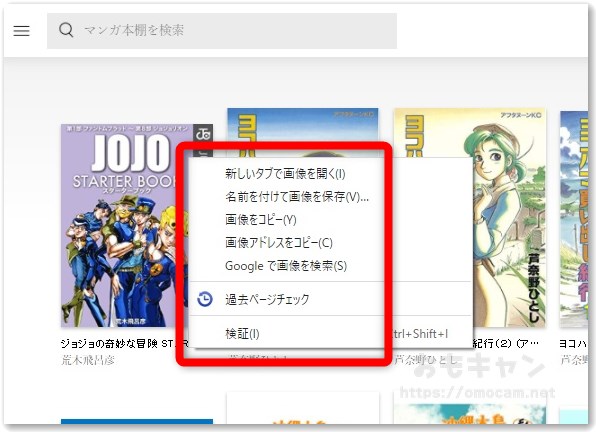
右クリックしてもこんなふうにWindowsのメニューが出るだけ。
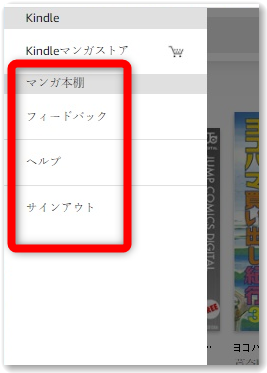
本棚の左上にあるメニューのなかにも削除の項目は存在しません。このあたりはKindleマンガ本棚を使っていていつも不便に感じる部分で、Amazonさんにはぜひ改善してもらいたいところです。
この本を削除するには、Amazonのアカウントに入ってコンテンツと端末の管理という項目を開きます。
なかなか奥まった場所にあって、この画面を見たことのない人も多そうですが、ここです。
ここを開くと、マンガ以外にも、これまでに購入した雑誌や活字の本、オーディオブックを含めたKindle本がずらっと並んでいるはずです。
開いたら次のステップへ。
購入したKindle本を削除する
リストをスクロールダウンして、削除したい本を見つけます。
タイトル、作成者(著者)、購入日で並べ替えることができます。
『ジョジョの奇妙な冒険 STARTER BOOK』が見つかりました。
「アクション」の列にあるボタンをクリックするとメニューウィンドウがポップアップするので、その中にある「削除」のリンクをクリックします。
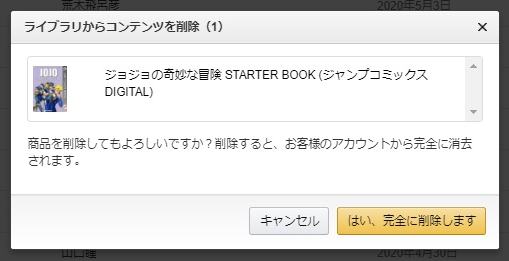
確認画面を経て、当該書籍がライブラリから削除されます。
そのあとマンガ本棚に戻って画面リロードすると、このとおり消えています。
複数一度に削除したいときは、チェックボックスにチェックを入れてから、上部の「削除」ボタンでまとめて削除できます。
マンガ以外の購入済みのKindle本も、こうしてライブラリから削除することができます。
マンガ本棚からKindle本を削除する方法まとめ
Kindle本をブラウザで直接読める「マンガ本棚」は大変便利ですが、使い勝手に多少の難もあります。
現状では「マンガ本棚」上で購入済みの本を直接削除することはできず、Amazonサイト内のコンテンツと端末の管理という項目から削除を行うことで、マンガ本棚に反映させることができます。
ブラウザのしくみ上、マンガ本棚からライブラリを直接編集するのは難しいのかもしれませんが、メニュー内に「コンテンツと端末の管理」のページへのリンクでもあればと思いますね。